Asset Register
Introduction
The following describes the BCE Asset Register and provides a general overview of how to set up and manage assets in BCE.
Assets are items owned by the business with a recognised value. Assets will typically include vehicles, property, office equipment, computer hardware and software, furniture, and any other fixtures and fittings.
They can be categorised as tangible, intangible or long term items.
Assets are recorded in the balance sheet as they represent an investment in property and equipment that supports the business operation.
However assets may deteriorate and reduce in value overtime. To measure the reduction in value, assets can be set up to have their value written down over a predetermined time.
BCE uses a straight line method that divides the asset cost by the term (months) to calculate a monthly depreciation value.
Asset Setup
Assets are listed in an 'Asset Register' and represented as asset accounts.
Before asset accounts can be entered, their parent accounts used for catergorising the assets will need to be set up in the chart of accounts.
Asset parent accounts are created in the balance sheet section of the chart of account within the Fixed Assets as either:
- Tangible
- Intangible
- Long Term
To create a parent account:
From the chart of accounts, click on 'Show in Edit Mode' to allow new summary accounts to be created:
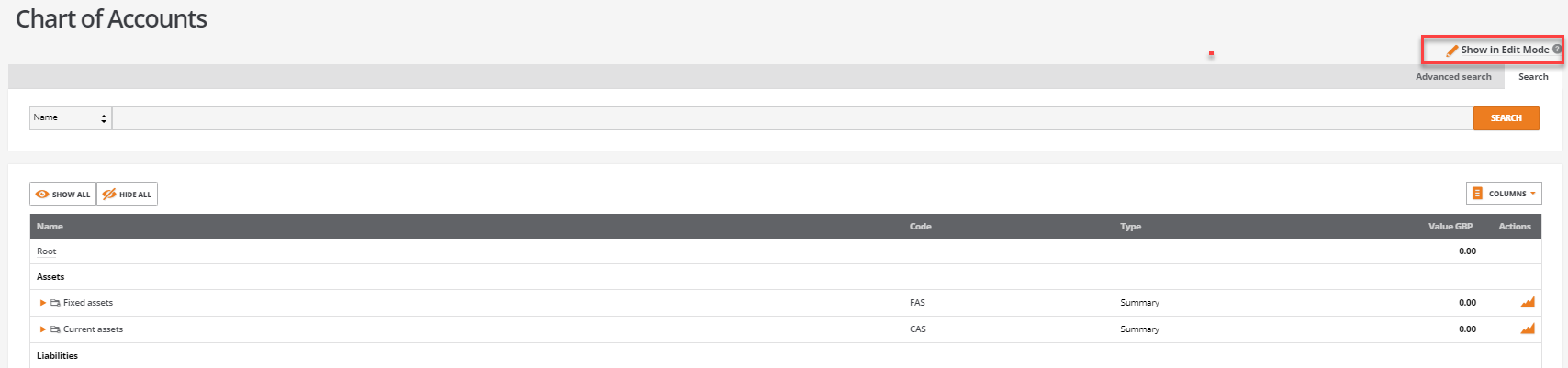
Expand the 'Fixed assets' section.
Select the cog icon against the summary level where you wish to create the new asset parent account and select NEW from the menu:
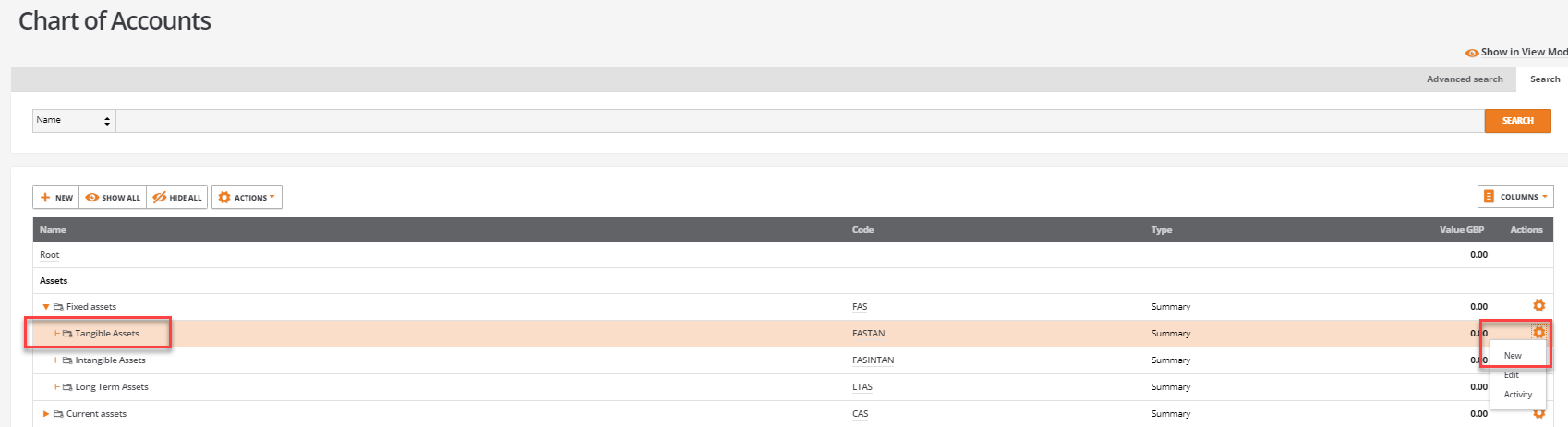
Create each asset parent account as a summary account with an appropriate account name, code and description:
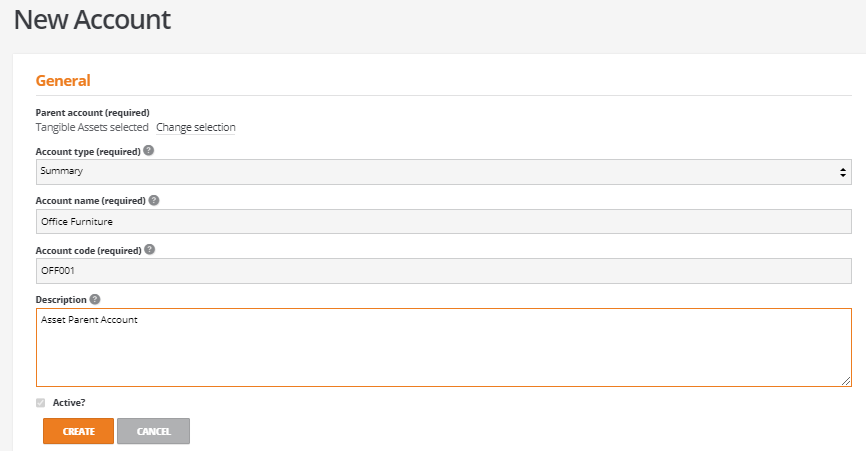
The asset parent accounts will be listed in the chart of accounts as follows:

Creating Asset Accounts
To create assets accounts and their asset lines there are several points of entry depending on the data entry activity. These are summarised as follows:
Data Entry Type | Used for: | Comments | |
1 | Asset Register -Maintenance and Reporting | Central asset register list with reporting options 1. Allows an Asset Account to be created and edited 2. Provides a shortcut to Stock and Order Items to create stock items of Asset order type 3. Provides a shortcut to the Purchase ledger entry | Recommend for the administration and reporting of the asset register |
2 | Purchase Ledger Entry | Provided a stock item of 'asset order stock item type' has been created, this allow assets to be purchased. This creates the asset order lines and automatically creates an asset account | This is the recommended approach for purchasing new asset order items from purchase orders or purchase invoices Not recommended for the take on' of assets as part of the 'Go live' process as each asset will need to be purchased individually |
3 | Journals - Opening Balance | The opening balance journals provide two functions: Create New Asset Account Create Asset Lines Each line can be associated to the same asset and therefore each line can be assigned with a different department code | For a manageable numbers of assets, allows asset accounts to be created with assets lines. A less efficient process than using 'Import Assets' from the setup wizard |
4 | Setup Wizard - Import Assets | Importing asset accounts and opening balances | Ideal for the take on of many assets as part of the 'Go live' process in BCE |
1. Asset Register
The Asset Register lists all the assets that have been set up in BCE.
It is recommended that the asset register is used for the maintenance and reporting of assets rather than for asset creation and data entry.
From 'Accounts', select 'Assets' to open the 'Asset Register':
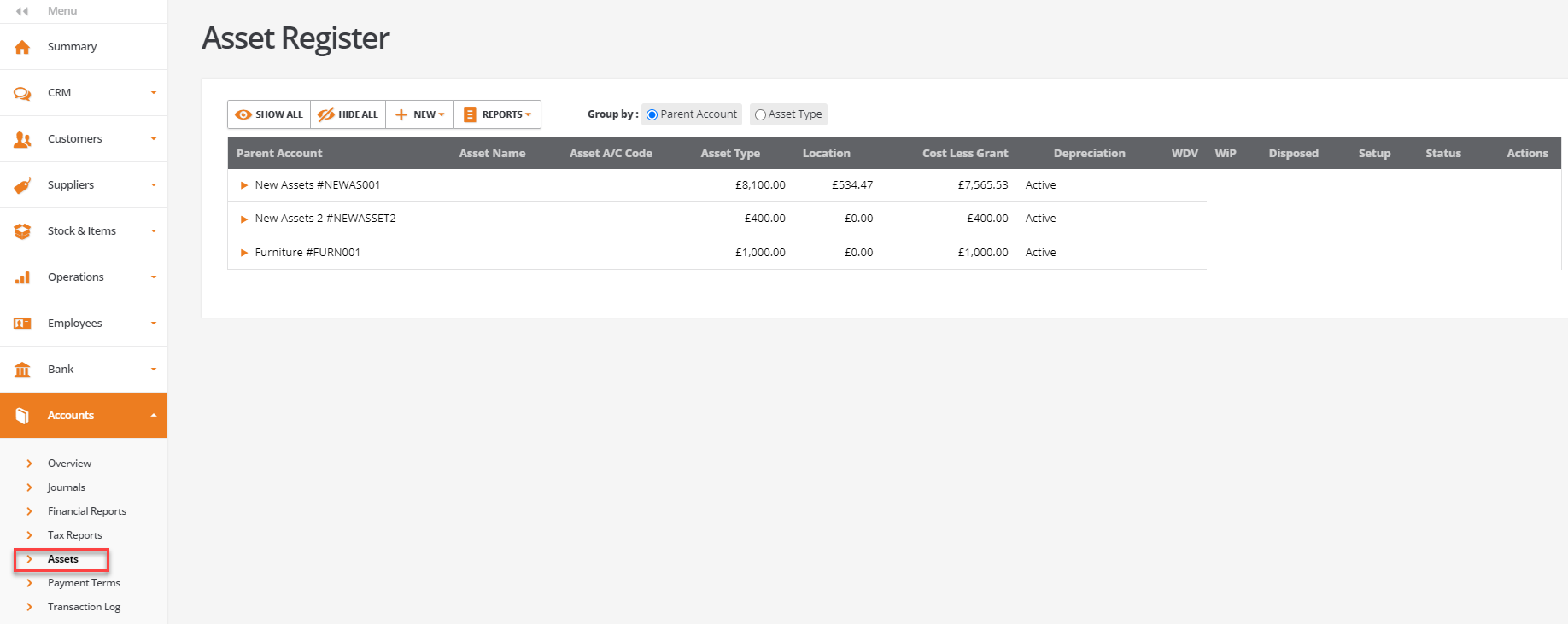
From the 'NEW' menu option there are three menu options:
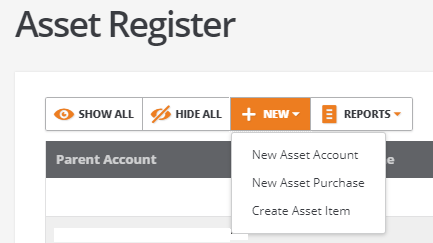
Whilst these options perform the following functions, they do not necessarily provide the most effective method of asset account creation and data entry:
Menu Option | Action |
New Asset Account - | This creates a new Asset Account and can be used inconjunction with the opening balance journal asset line entry |
New Asset Purchase | This option is a shortcut redirecting the user to the New Purchase Invoice screen. A document line item with a stock item of 'Asset Order Item' type will have to be selected. |
Create Asset Item | This option is a shortcut redirecting the user to the 'Stock and Order Items' to create a new stock item defaulting to a stock item of 'Asset Order Item' type: |
2 Purchase Ledger Entry
To purchase assets, a non stockable stock item of 'Asset Order Item' type is required to be set up. This permits the asset item to be purchased from the supplier purchase ledger as a purchase order or purchase n invoice.
The properties of the asset order stock item provide the detail required for the asset account that is created and stored in the asset register.
For example the asset order Item is created from 'Stock & Order Items' and the stock item records the, parent account, asset type and economic life:
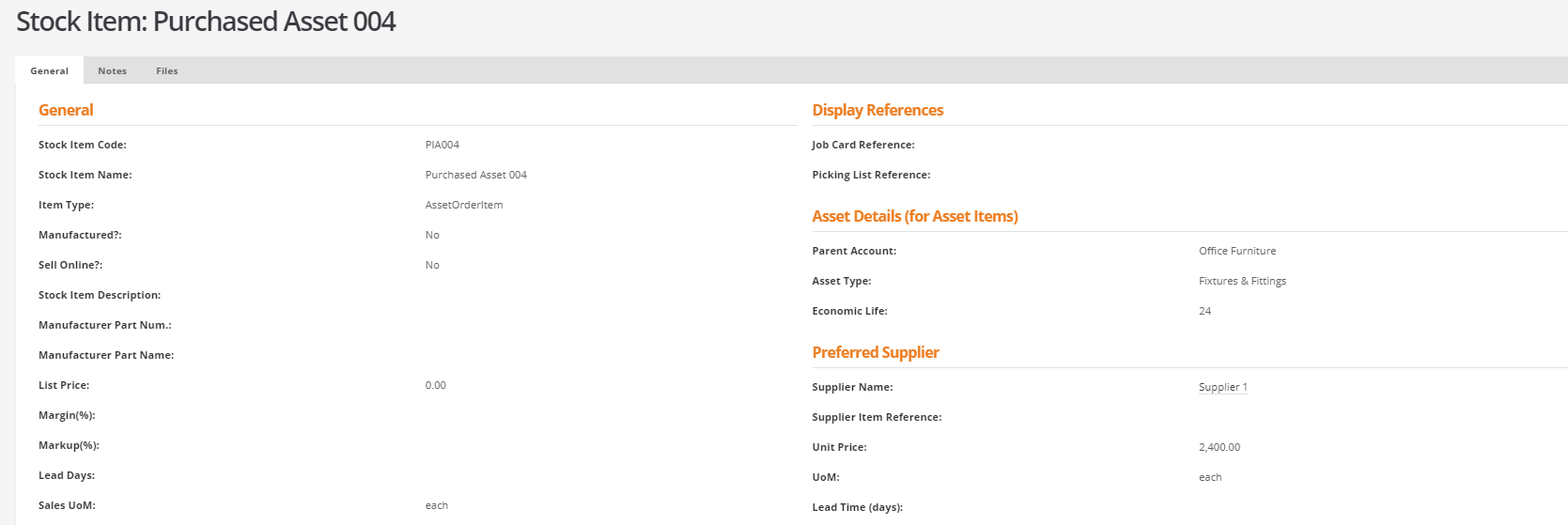
The asset order item can now be purchased by adding a purchase invoice from suppliers:
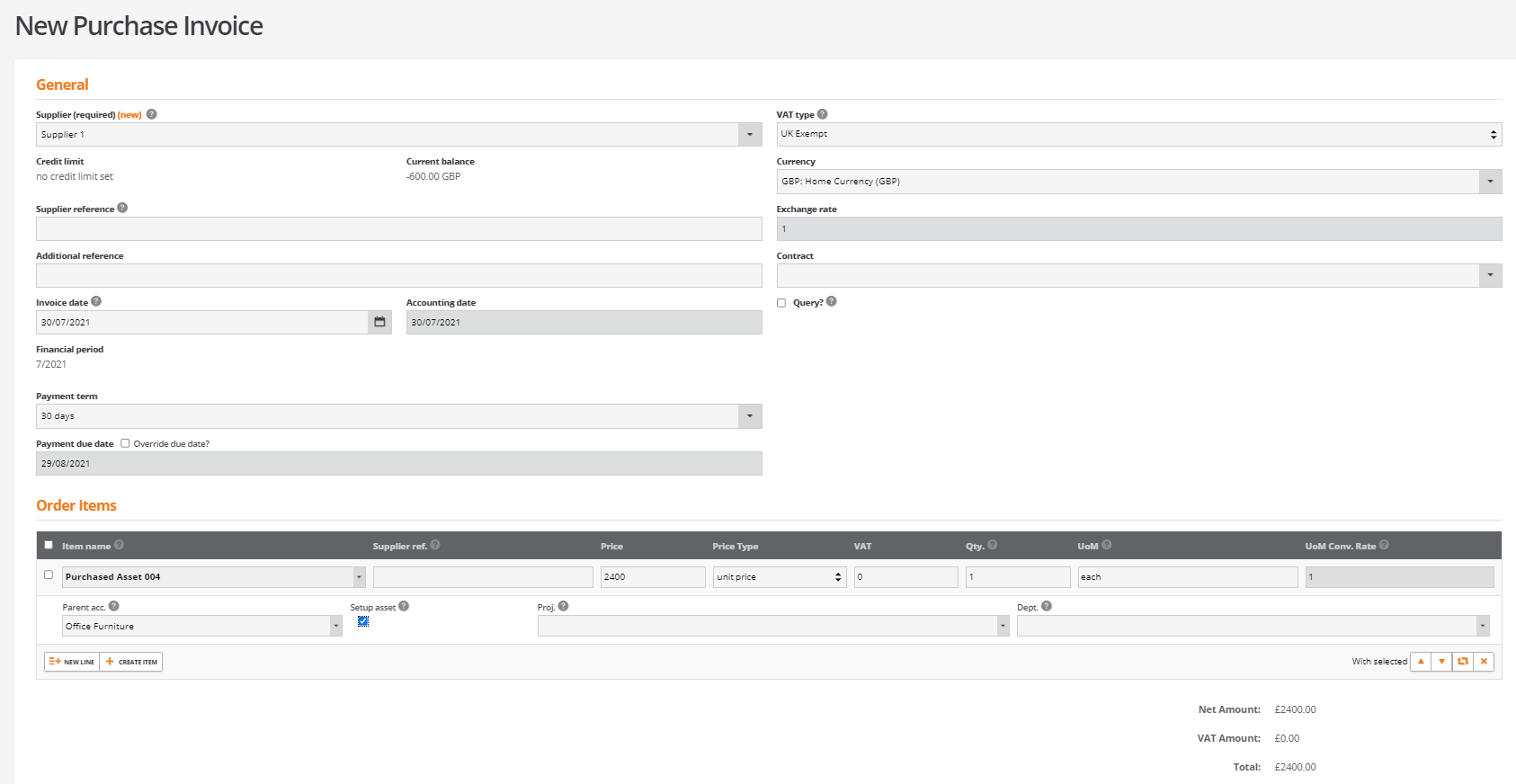
On storing the purchase invoice, the asset account is created within the asset register where the depreciation is calculated from the asset value divided by the economic term.
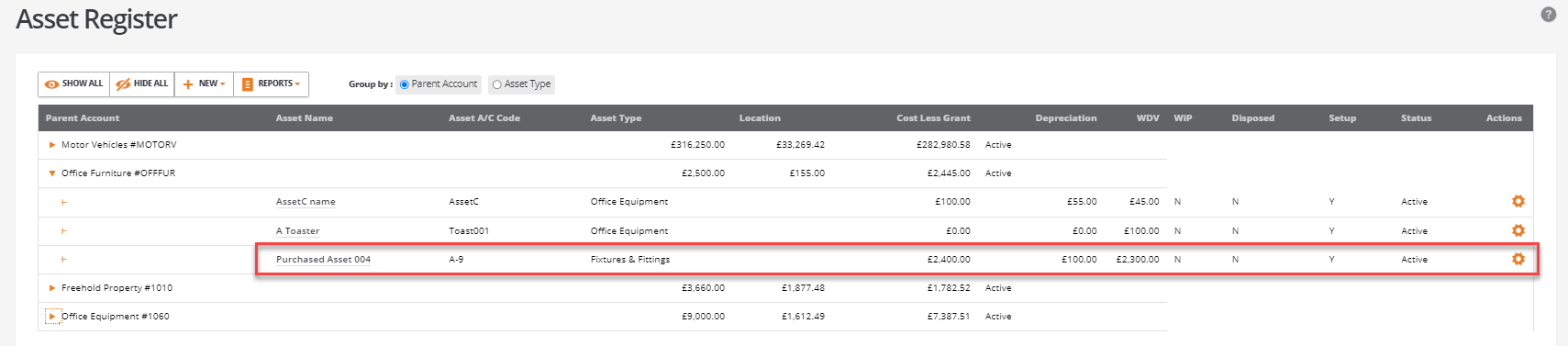
The asset will depreciate by taking the asset cost divided by the asset term. The depreciation journals are automictically generated on the first of each month and will reduce the value of the asset in the balance sheet posting the depreciation amount to the depreciation account as an expense in the P&L.
3. Journals - Opening Balance
From Accounts - Journals, select New and choose the Opening Balance Journal from the menu
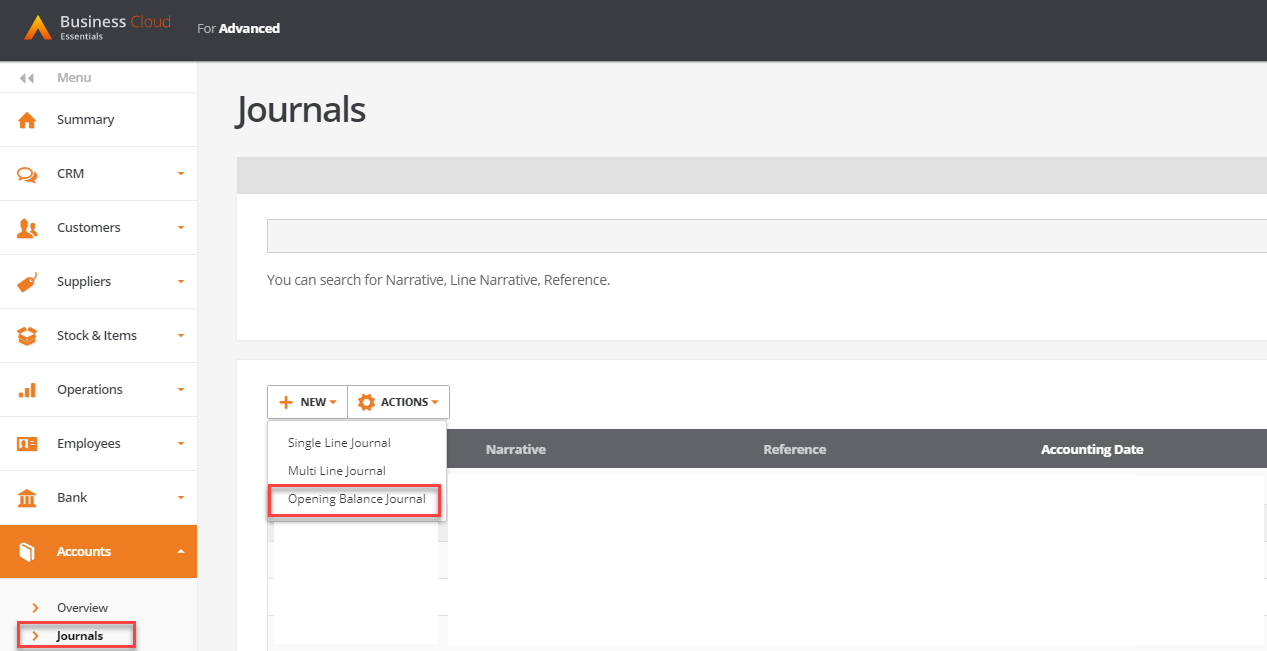
This provides two options:
- Create a New Asset Account
- Create Asset Lines

Selecting NEW ASSET ACCOUNT opens the following screen:
A parent account must already exist in the chart of accounts:
4. Setup Wizard - Import Assets
Asset Template
The 'Assets' option from the 'Setup Wizard' is a convenient way to import many asset accounts together with their asset lines as 'Take on' values when going live with BCE.
The import asset combines the creation of the asset account with the opening balance asset lines.
If migrating from another accounts system, it should be possible to report or export an existing asset register from your original system to a csv format file.
The exported data can be rearranged to align the data with the BCE import template.
To download the BCE asset template:
From the 'Setup Wizard', select 'Assets' and click on 'DOWNLOAD TEMPLATE CSV':
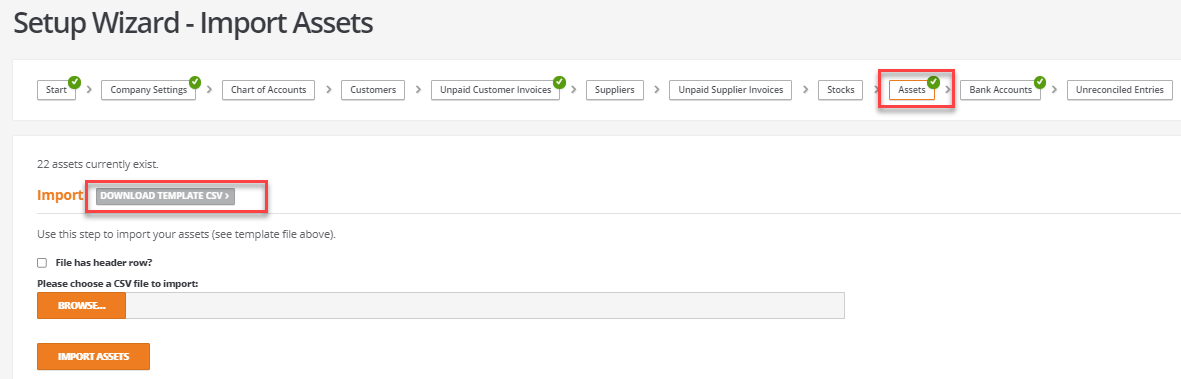
The asset template is completed as follows:
Example csv file

- Account Code: This is a required field of up to nine characters and must be unique
- Account Name: This is a required field
- Parent Account: Asset accounts must have a parent account P&L account code
- Asset Type: Select from one of the asset types that will set a default asset term. This is a required field and will default to Office Equipment if left blank in the csv file.
- Cost (Debit) Value: (Required.)
- Percentage Depreciation per Year: (Please fill in either this column OR Term Remaining (Months))
- Term Remaining (Months): (Please fill in either this column OR Percentage Depreciation per Year)
- Depreciation to date (Credit Value) (Required.)
- Cumulative Capital Allowance (Required.)
- Purchase Date: Enter the original date of the asset acquisition, this is a required field
- Department ID: Enter a department id number if required
Notes:
The 'Asset Types' must be entered exactly as listed or the filed will default to 'Office Equipment' when validated by the import process.
All of the 'Asset Types' are listed here to allow you to copy and paste the correct syntax required by the import asset function:
Asset Types
Plant & Machinery - Other
Computer Equipment & Software
Office Equipment
Buildings
Commercial Vehicles
Cars costing less than £12,000
Cars costing more than £12,000
Fixtures & Fittings
Cars with emissions less than 120g
Plant & Machinery - Energy Saving
Plant & Machinery - Water Consevation
Plant & Machinery - Long Life (more than 25 years economic life)
Goodwill
Illegal characters £ ,
Setup Wizard - Importing Assets
To import assets from a csv file;
From the 'Setup Wizard', select 'Assets' to open the following screen:
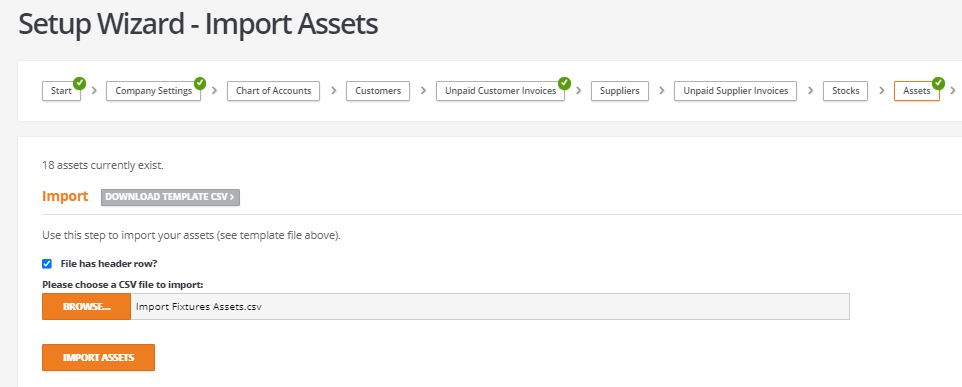
Click on the tick box if your csv file contains a header row.
Click on the 'BROWSE..' button to locate your cvs file to be imported.
Note: The csv file can remain open but must be saved.
When the file has been selected, click 'IMPORT ASSETS'
Before the csv file is imported the content of the import file is validated prior to importing:
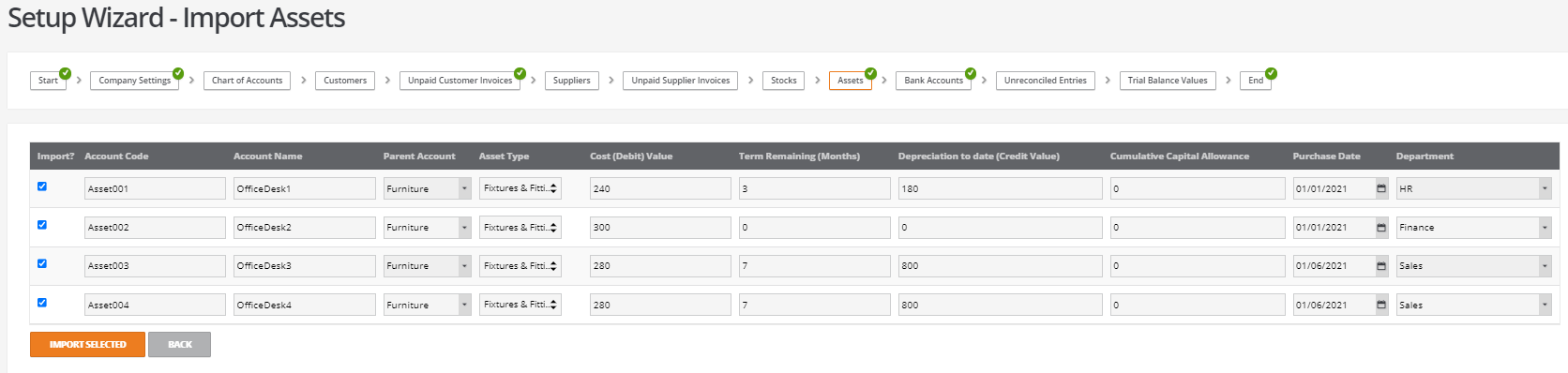
This provides an opportunity to ensure all the field attributes are set correctly and to alter any of the fields as required.
The tick boxes can be used to selectively include or exclude items from being imported.
When the csv file is imported the asset accounts will be listed in the asset register:

The activity report for each asset item shows the movements for:
The take on value
Less the depreciation to date
Less the deprecation for the period imported
For example:
Importing an asset item in September with a value of £240.00 purchased on the 1 January for a term of 12 months is imported as:
Asset Cost: £240.00
Term Remaining: 3 Months
Depreciation to date: £180.00 (9 months from January to September)
Importing the asset in September (triggers an immediate asset depreciation for this period of £20.00
The remaining £40.00 will be depreciated in October and November:
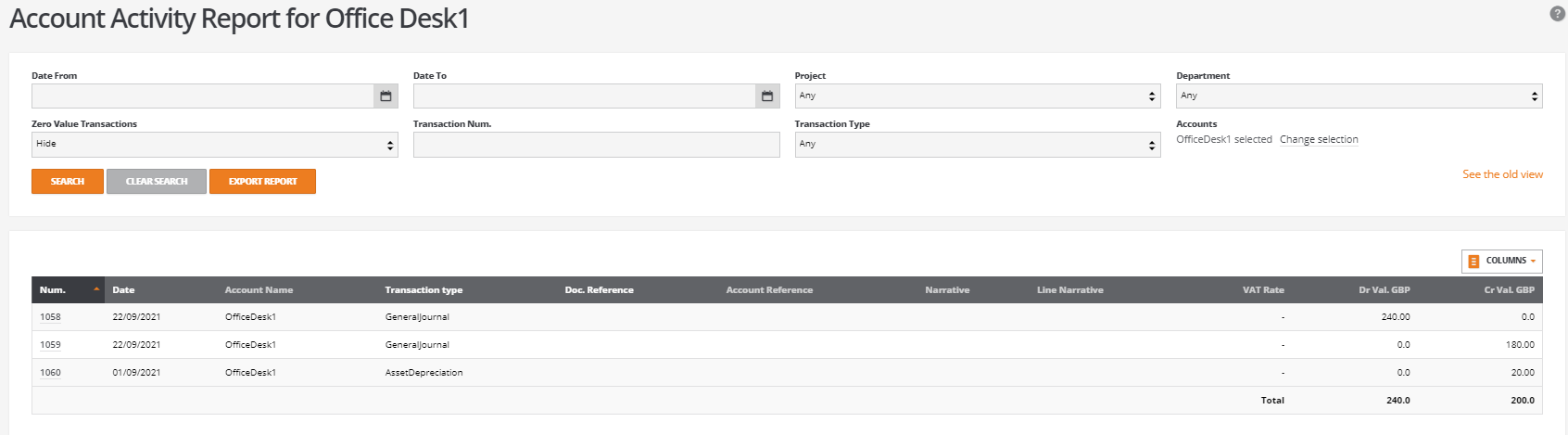
The imported asset generates the following movements in the chart of accounts:

Import Validation Notes:
If any additional lines blank lines are displayed on the import validation screen, then these are likely to be the result of edits made to the original csv file where rows were removed or repositioned using Excel.
These lines can be deselected from the import validation screen before importing:
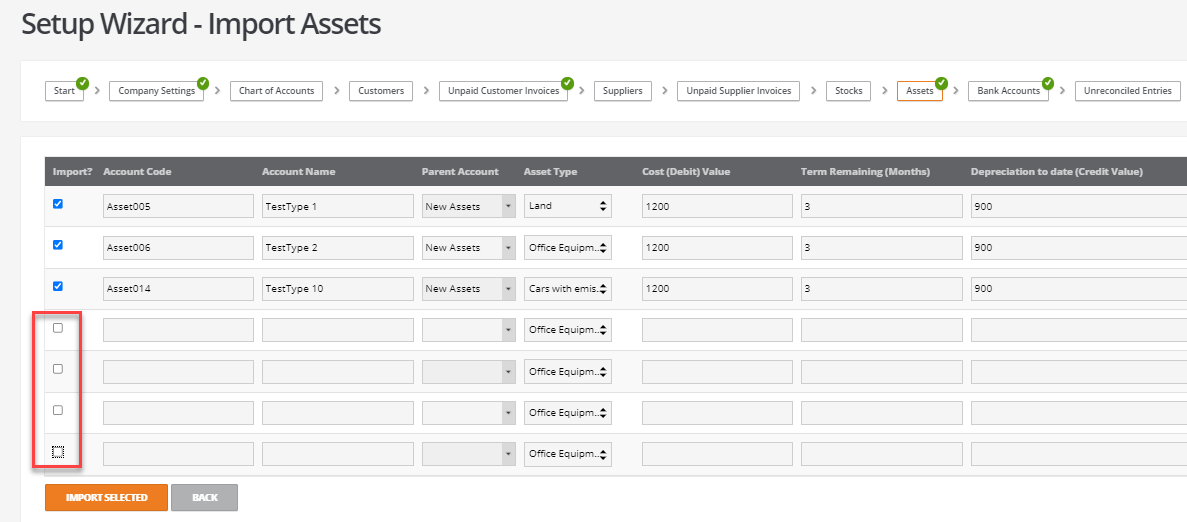
Alternatively, open the csv file using a Notepad editor and remove any excess commas that appear at the foot of the file.
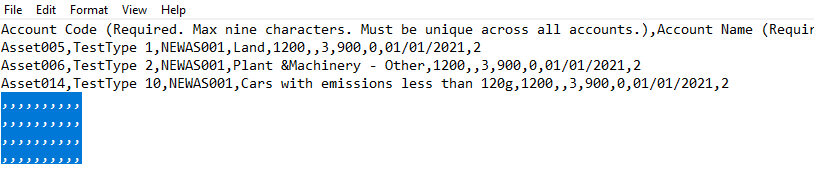
Asset Depreciation
BCE adopts a straight line method of depreciation that is calculated by dividing the asset cost by the length of the asset term (recorded in months) to derive a monthly depreciation value.
Depreciation is triggered on a monthly calendar basis on the 1st of the following month.
So for example, an asset is created for £5000 on 17/09/21 with a term of 60 months, the first deprecation journal is created on 01/10/21 for £84.75.
Changes to the length of the term can be made from the asset account where reducing the term will adjust the value of the depreciation amount.
Asset Sales
The disposal of an asset is managed by creating a sales invoice for the asset order item from the asset register.
This can be accessed from the asset account screen, but can also be entered as a normal sales invoice if required (by choosing the asset item as the order item). Select the asset you wish to sell and click the ‘cog’ wheel and choose asset sale. This will then launch a sales invoice, but with the correct asset item already added to the invoice.

You then fill out the details in the same way as any invoice, ensuring that you enter the sale price (if any), as well as the delivery address, and document notes. On clicking save & send, the system will remove the asset from the register/balance sheet, and create a sales invoice with dispatch notes if needed.
