BCE - Multi Factor Authentication MFA
BCE - Multi Factor Authentication MFA
Introduction
Multi-factor authentication (MFA) provides an additional security layer to the BCE application.
This is introduced as a non mandatory feature from BCE v1.9.0 in April 2024.
Please note that MFA will become a mandatory feature in a future BCE release.
This means users will be required to provide a ‘one time’ verification code that is supplied by email or an authentication app when logging into BCE.
Note: Whilst MFA remains optional, users may select Cancel or click on any of the BCE menu options to continue without enabling MFA.
Using BCE Multi-Factor Authentication (MFA)
When logging into BCE v1.9.0 or later, the following is displayed:
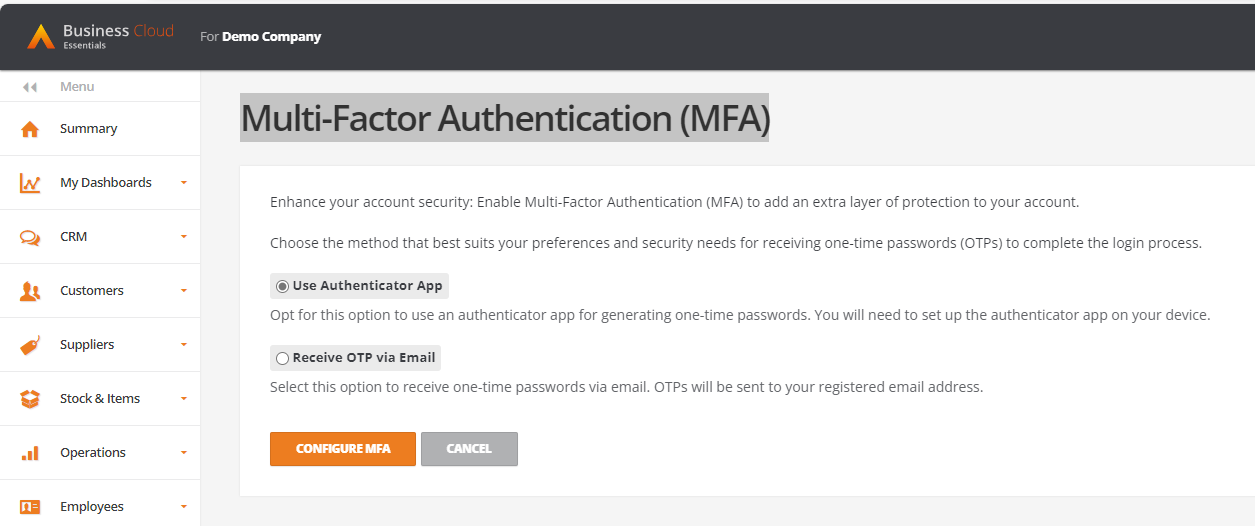
Users may choose from one of two methods of authentication:
- Use Authenticator App
- Receive OTP via Email
Using Authenticator App
This option will use an authenticator application for generating one-time passwords. Any popular authenticator app can be downloaded to your device.
Select this option and click on the Configure MFA button to open the following screen:
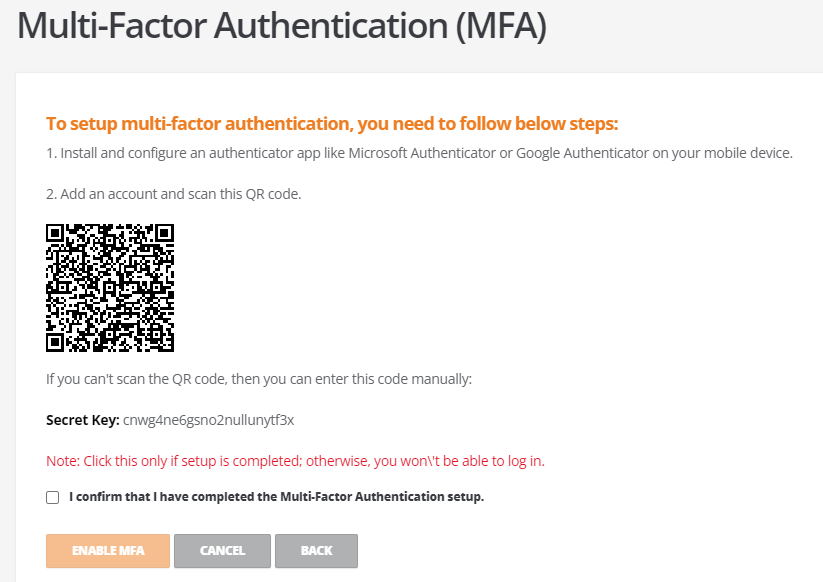
Complete the following steps:
- Download and configure your preferred authentication app on your mobile device
- Scan or enter the QR code presented on the BCE screen
- Tick the check box to confirm that a Multi-Factor Authentication has been setup
- Click on Enable MFA
You will receive an email confirming that the MFA Setup has been completed:
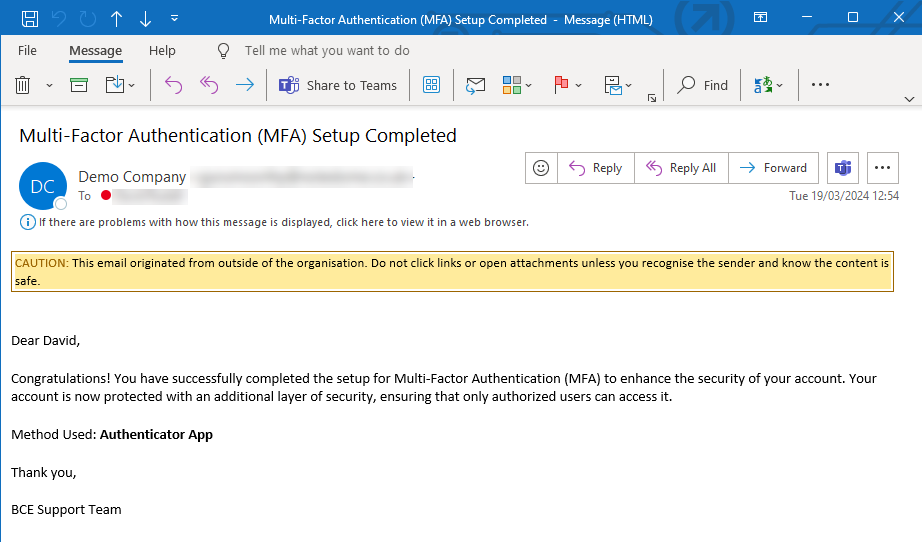
This option will send a one-time (OTP) password to your authentication app.
When logging into BCE the following screen is displayed requesting a digit OTP code:
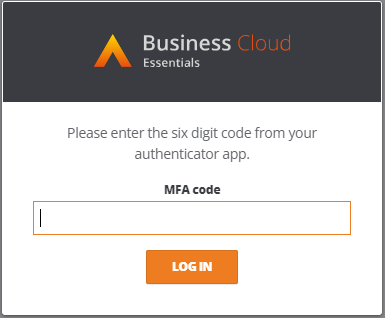
Receiving an OTP by Email
This option will send a one-time (OTP) password to your email address that is registered in BCE.
Select this option and click on the 'Confirm' button to open BCE.
You will receive an email confirming that the MFA Setup has been completed:
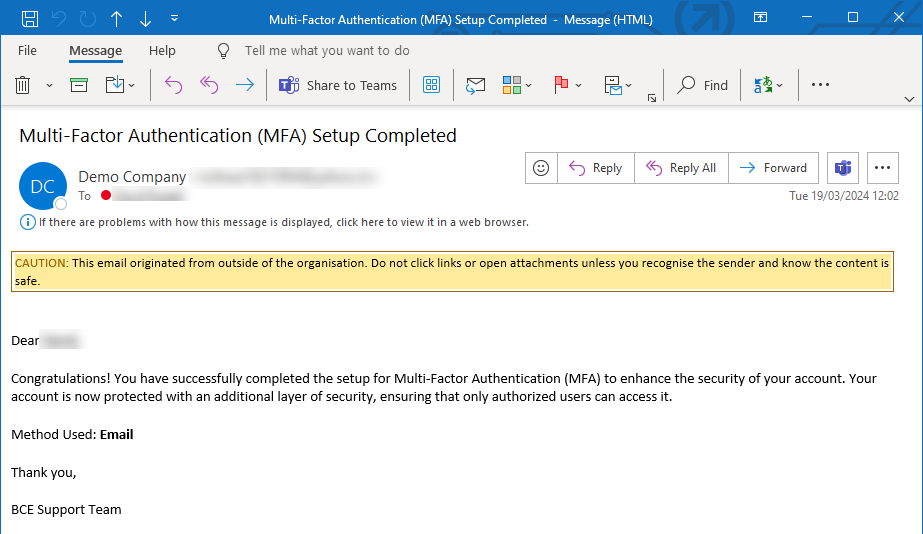
When logging into BCE the following screen is displayed requesting a digit OTP code:
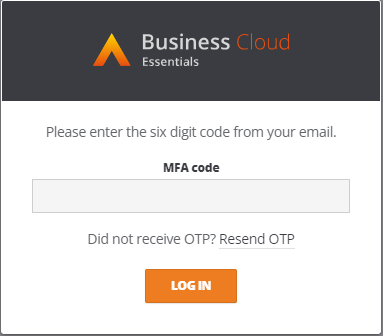
The six digit OTP code that will be sent from BCE to the users registered email address:

Copy and paste the OTP code and click on the 'Log In' button to open BCE:
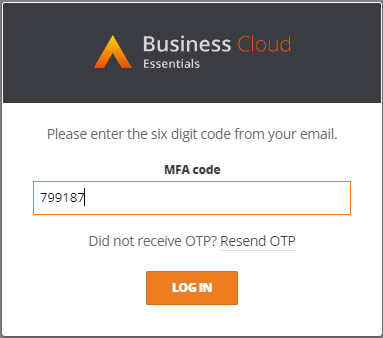
Incorrect six digit OTP code
If a user enters an incorrect six digit OTP code, the system will permit three login attempts before locking the account. This will require a BCE administrator user to unlock and reset the account.
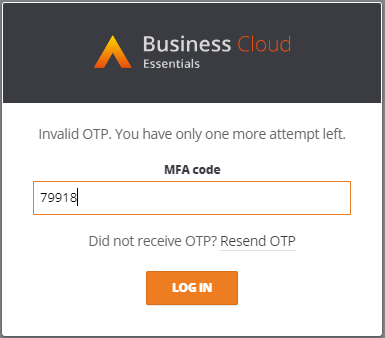
MFA Status
If MFA is not enabled, it can be activated by selecting the MFA menu option from the user name dropdown menu:
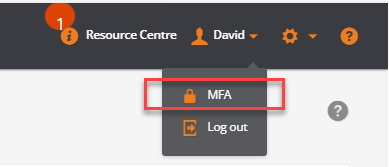
If MFA is already enabled the following screen is displayed:
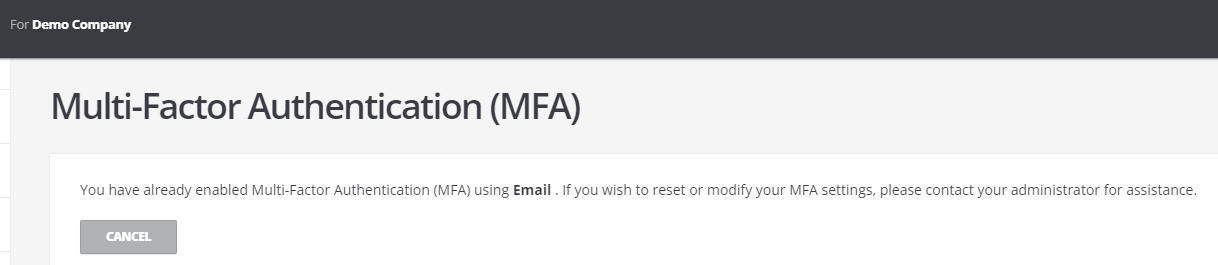
Changing password or email address
Users who choose to change their email address or password will receive an email confirming the change.
Administrator Functions
Admin users can perform the following tasks:
- Reset MFA (where account is locked) for existing users. Users whose accounts are reset will be notified by email
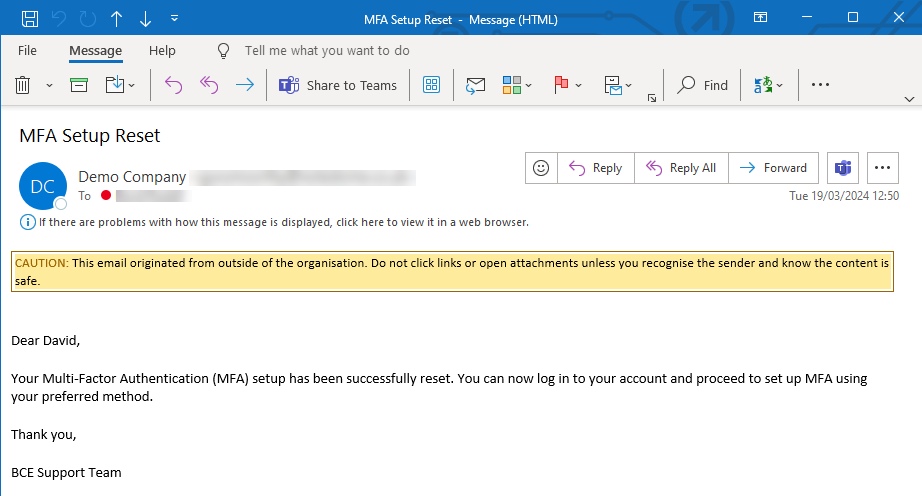
- Disable MFA for users
Note: Admin users cannot reset MFA for their own account. This must be done by another user with Admin permissions
