Creating and editing Sales Orders
Introduction
This guide is to show users how to:
- Create a Sales Order and to create a Sales Order from a Sales Quote
- Add and remove order lines
- Add descriptions
- Check stock
- Repeat and add a schedule
- Use Sales Order settings – create supply orders, use payment schedule
- Add delivery addresses
- Add document notes
- Print and Send the sales quote
Raising a new Sales Order
Once logged in navigate to the Customers menu.
When the menu is expanded, select Sales Orders and select New Order.
Enter the following details:
- Customer – the account which this order is for
- Contact – if applicable, a contact from the company who placed the order
- Description – a short description by which the customer will identify this order or quote, such as project reference
- Customer reference – If required, customer reference for this order. This will appear on any orders and invoices generated.
- Our reference – if required, an internal reference for this order.
- VAT type – this will default to customer VAT type but can be amended here if for example this particular order for a UK customer is being exported
- Currency
- Exchange rate
- Retention rate – this is in percentage form
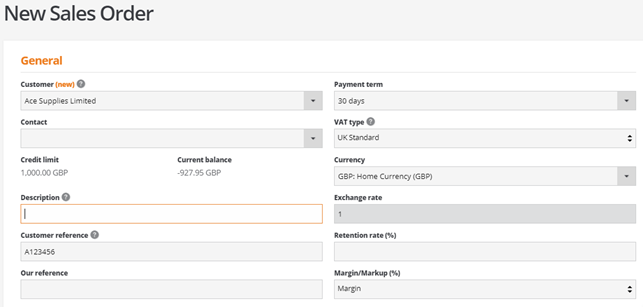
Add and Remove Lines
Below the customer details user can enter line items.
Select New Line and begin entering your order items.
To add more line items just select New Line on the bottom left hand side and to remove an item, select the item and click the x button on the bottom right.
Order Items
After providing order details users can fill out order line items.
Select an item from the drop down list. Upon choosing the line item there are additional fields available:
- Sales Account where you want sales from this order to be accumulated e.g. default sales account
- Project and Department (where transactions with this item will be accumulated)
- Stock location
- Quantity - when entering a quantity there is an enquiry button. By selecting this you will be able to see the current stock level, how much is in demand, how much has been picked and the free stock quantity.
- Delivery method
- Due date
- List price and unit price will be populated from the stock record; however, you can change these and add a discount. The Net, VAT and total price will be displayed on the bottom right
To repeat an order, select the item or items you want to repeat and on the bottom right hand side of the order section there is a repeat button. Select the repeat button and you can enter the start date, interval and repetitions. The repetitions will appear instantly once you have saved those details.
To calculate discounts select the orange ‘calculate discounts’ button where you can enter an existing discount rule. You also have the option to create purchase orders and or works orders for this order – tick the box if you do want to and once you save your Sales order you will be able to choose the correct works order or purchase order.
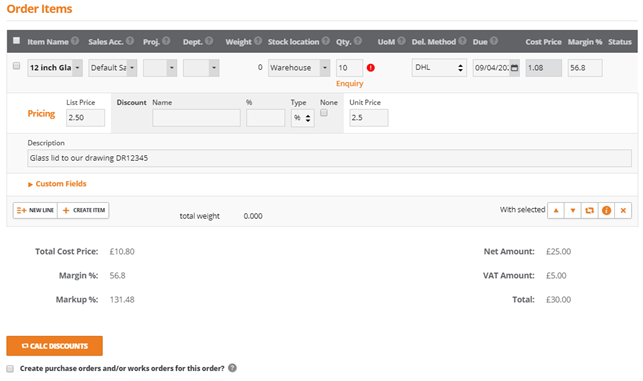
Below Order Items user can fill in the delivery address details or create a new customer delivery address within the screen. You can fill in the delivery address details by selecting the address details on the left hand side of the box. These details will come from the customer account if you entered them when setting the account up.
Ticking the ‘use a payment schedule’ box the system will allow you to add or edit payment stages on a separate screen. The payment stages as set out will also be displayed upon the Printed/emailed sales order.
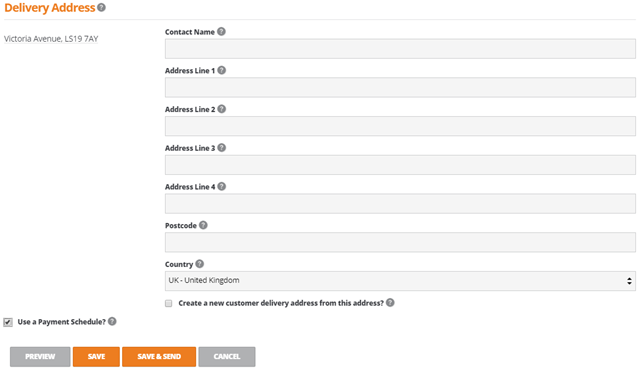
Once you have filled in all details you can preview the order acknowledgment, save the order or save and send the order. When you go to print and send you can choose whether to email or print the document.
Converting a Sales Quote to an Order
Sales Orders can also be created by converting a sales quote. To do this, go to the Sales Quote screen.
Select the relevant Sales Quote and go to the action tab on the menu or on the cog icon on the right hand side. You have the option to Confirm as Order and by clicking here you will be taken to the sales order screen where the order details and information, such as customer and order items will already be entered.

