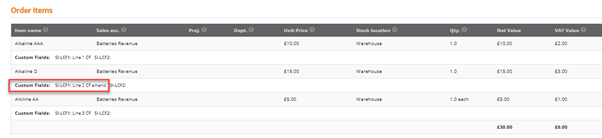Sales Order Processing - User Notes (Including Separate Delivery Stage)
- Introduction
- Sales Order Processing
- Overview
- User Permissions
- Sales Order Processing - Workflows
- Sales Order Entry
- Sales Orders - Advanced Search
- Picking Sales Orders
- Sales Order – Dispatch and Invoice
- Sales Order - Dispatch
- Sales Deliveries – Invoicing Sales Delivery Notes
- Sales Delivery Notes - Advanced Search
- Sales Order – Multi Dispatch and Invoice
- Stock Valuation Report
- Sales Orders – Financial Movements
- Payment Schedule
- Custom Fields
- Custom Fields - Example
Note: The Sales Delivery Stage feature within Sales Order Processing is supported from BCE v1.8.0
Introduction
This document explains the BCE sales order processing cycle from sales order entry to sales delivery and sales invoice.
A pdf version of this document can be downloaded from here
Sales Order Processing
Overview
Sales orders are created from the ‘Customers’ menu, selecting ‘Sales Orders’ and choosing the option to add a new order.
Sales quotes when confirmed can be used to create new orders.
Sales order are fulfilled by fully picking sales orders and creating picking lists to inform the warehouse of the items to be picked.
When sale order lines are fully picked, the sales order can be partially or fully dispatched to a sales delivery note or directly to sales invoice using one of following options:
Dispatch:
Dispatches the selected Sales Order to Sales Delivery Note
Sales deliveries can be invoiced on delivery or at a later date
Dispatch and Invoice:
Dispatches a selected Sales Order directly to Sales Invoice
Multi Dispatch and Invoice:
Allows multiple Sales Orders to be dispatched to Sales Invoice
User Permissions
BCE requires the following user permissions to be set relative to their role for:
Creating orders
Creating delivery notes
Invoicing deliveries

Sales Order Processing - Workflows
Picked sales order lines can be dispatched using one of three options:
Dispatch
Dispatches a selected Sales Order to Sales Delivery Note
1. A single sales order to one sales delivery to one sales invoice

2. A single sales order to multiple deliveries consolidated to one invoice

3. A single sales order to multiple deliveries to a combination of consolidated and multiple invoices

Dispatch and Invoice
Dispatches a selected Sales Order directly to Sales Invoice

Multi Dispatch and Invoice
Allows multiple Sales Orders to be dispatched to Sales Invoice



Sales Order Entry
Sales orders are created from the ‘Sales Orders’ screen by clicking on ‘NEW ORDER’.
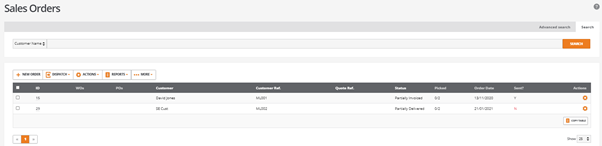
The sales order header is completed by entering the customer, description, customer reference and your reference fields:
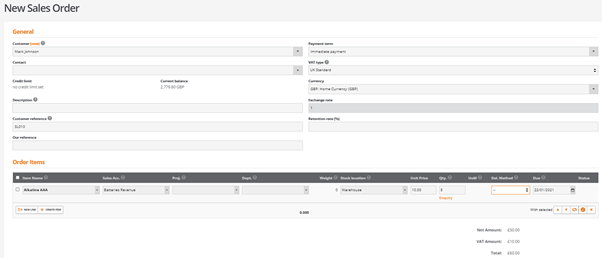
Complete the sales order lines by entering the stock items, quantities and details as required. The creation of sales orders do not require sufficient stock levels, however, to fulfil a sales order when dispatching stock shall require sufficient stock levels to meet the demand.
There is an option to add notes to this order.
The delivery address can be entered or overridden as required. If a delivery address exists on the customer account, it will be completed by default:
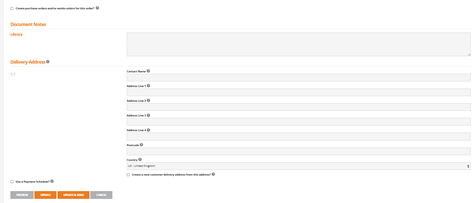
Completed sales orders appear on the ‘Sales Orders’ list:
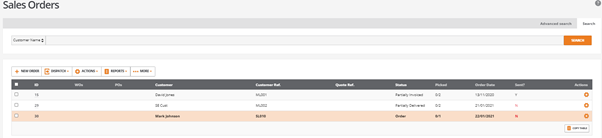
The ‘Sales Orders’ list displays the following details:
ID:
Unique Sales Order number
WOs:
Related works order
POs:
Related purchase order
Customer:
Customer Name
Customer Ref:
Your customer’s reference for this order
Status:
Status of the order indicating whether it is at order, delivered or part delivered
Picked:
Indicates n/n Lines Picked/Number of Lines
Order Date:
Date of original order
Sent:
Invoice sent status
A stored sales order can be edited and new lines added.
Sales Orders - Advanced Search
The sales order search feature allows sales orders to be found by their customer name, code or order number.
The ‘Advanced search’ feature extends the search criteria to allow a more detailed search to be performed using following options:

Customer Name
Customer Code
Number
Customer Ref.
Postcode
Contact
Delivery Contact Names
Completed status
Cancelled status
Due date
Stock Item
Stock Type
Created Date From
Created Date To
Location
Picking Sales Orders
Sales order lines must be picked before they can be delivered, dispatched or invoiced.
Quick Pick (all items)
Sales orders can be individually or collectively picked using the Quick Pick (all items) option:

When picked, the sales orders ‘Picked’ status is updated and displays n/n, indicating the number of items delivered against the number of items picked.
Pick Orders by
Sales orders can be picked using specific selection criteria using the ‘Pick Orders by’ menu option:
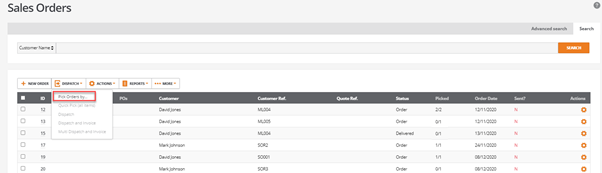
Selecting ‘Pick Orders by’ opens the following ‘Pick Order(s)’ screen:
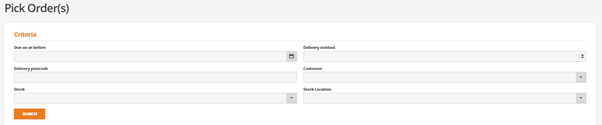
The sales orders to be picked can be refined by entering the criteria for each of the options. From the resulting list of orders, each order can be checked and selected to be picked:
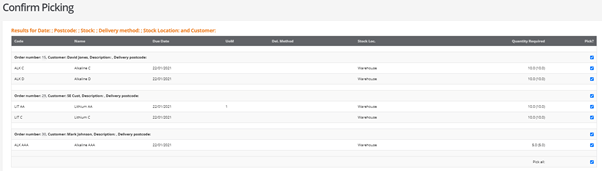
Sales Order – Dispatch and Invoice
Sales orders are initially fully picked but can be partially delivered.
The partial delivery of an order line will generate back order lines on the originating sales order for subsequent picking and delivery at a later date.
For example, using ‘Quick Pick’ a sales order for multiple lines and multiple quantities of stock items is fully picked:
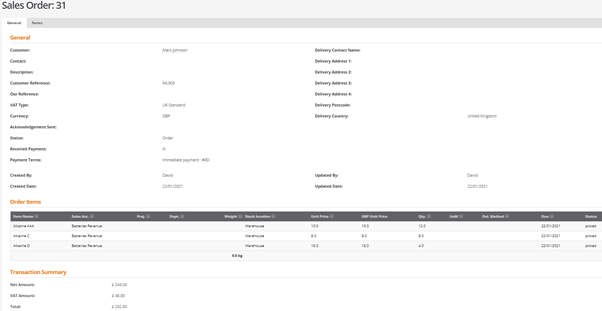
This generates a picking list for the stock warehouse.
From the ‘Sales Orders’ list the sales order is ticked and the ‘Dispatch and Invoice’ option is selected from the Dispatch menu:

This opens the ‘Dispatch and Invoice’ screen:
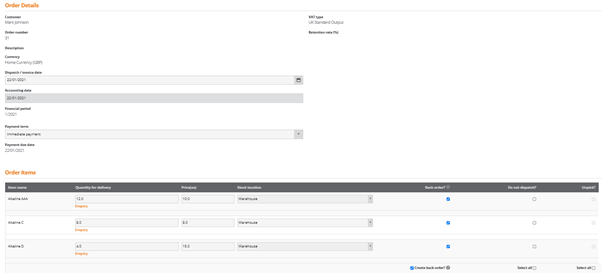
For each order line, the ‘Quantity for delivery’ can be edited where the line quantities can be increased or decreased as required.
A stock ‘Enquiry’ link opens a ‘Stock Enquiry’ popup to allow the user to check stock levels:
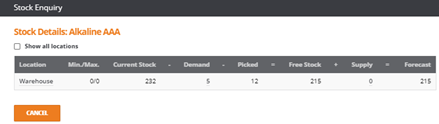
The quantities for delivery can be changed as follows:

The quantities for delivery can be changed as follows:

Where the ‘Quantity for delivery’ is reduced and the ‘Back order?’ is ticked, the system creates a new order line on the original sales order, to be picked and delivered at a later date.
If the option ’Do not dispatch?’ is ticked, the line is not dispatched and the order line is reset on the original sales order with a status of picked, to be delivered at a later date.
If the options ’Do not dispatch?’ and ‘Unpick?’ both ticked, the line is not dispatched and order line is reset on the original sales order with a not picked status. This will reinstate the stock levels to free stock.
A sales invoice is generated for the items dispatched to invoice:

The originating sales order is updated on the sales order list to show a status of ‘Partially Invoiced’:

The original sales order lines shows as follows:

The fully delivered line is shown as ‘picked/delivered’.
The reduced quantity line is shown as ‘picked/delivered’ for the changed quantity delivered. A new line for the reduced quantity has been added to the sales order as an ‘unpicked’ line.
The line marked as do not dispatch remains outstanding and has been ‘unpicked’.
Sales Order - Dispatch
The dispatch process permits sales delivery notes to be created prior to sales invoicing. This supports the following sales order to sales delivery to sales invoice options:
1. Single sales order to one sales delivery to one sales invoice
2. Single sales order to multiple sales deliveries consolidated to one or more sales invoices
For example, a new order is created with multiple lines:
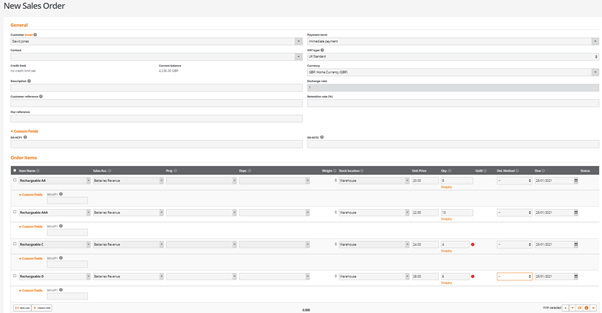
The sales order is selected and fully picked using the ‘Quick Pick’ option, generating a picking list:
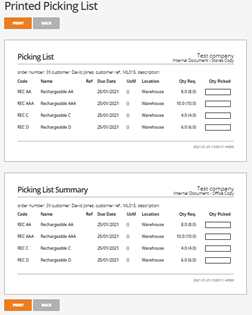
The sales order shows a status of order and as fully picked, 4 items picked/4 items ordered:

The sales order is selected and the option to ‘Dispatch’ is ticked from the dispatch menu:

From the Dispatch screen:
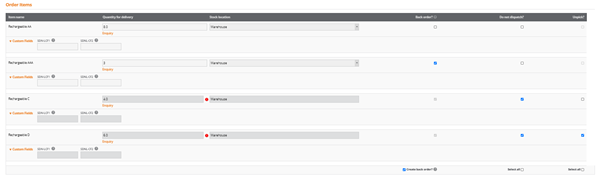
Line one is fully dispatched
Line 2 is reduced and placed on back order
Line 3 is set not to dispatch
Line 4 is set not to dispatch and is set to be unpicked
The partially delivered order creates a new entry on the ‘Sales Delivery Notes’ screen:

The originating order is updated to show as partially delivered:
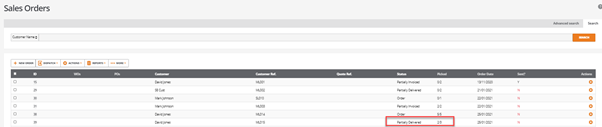
The remaining items on the sales order are picked and dispatched to create a second sales delivery note:

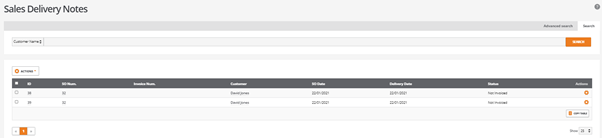
The originating sales order is updated to show a status of delivered:
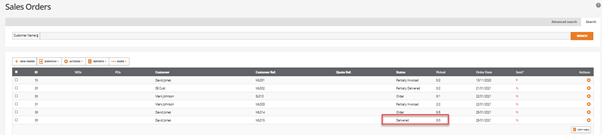
Sales Deliveries – Invoicing Sales Delivery Notes
From the Sales Delivery Notes screen, deliveries can be:
Invoiced individually:
Sales delivery notes are invoiced individually from the action cog to the right of the delivery line.
Multiple deliveries:
Sales delivery notes originating from the same sales order can be consolidated to a single invoice.
To consolidate multiple sales deliveries originating from a sales order to a single invoice, tick the delivery notes and select ‘Multi Invoice’ from the ‘Actions’ menu:

This opens the ‘Multi-Invoice’ screen listing the sales delivery notes:
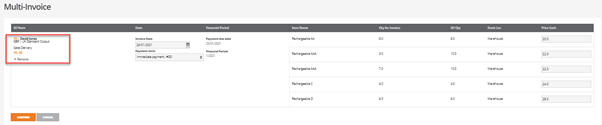
For each delivery, the originating sales order details can be accessed by clicking on the order number.
The invoice date and payment terms can be edited together with each of the stock lines unit prices. Where the unit price is changed, this will be reflected on the originating sales order and any backorder shall use the revised sales price.
Note: HMRC guidelines for invoicing sales deliveries is to ensure the sales invoices are dated correctly. Where sales invoices are not created on the date of the delivery, sales invoices will need to be back dated to the date of supply if created more than fifteen days after delivery.
When submitted a consolidated invoice is created for the sales deliveries:

The originating sales order is completed and the order status is updated to ‘Invoiced’:
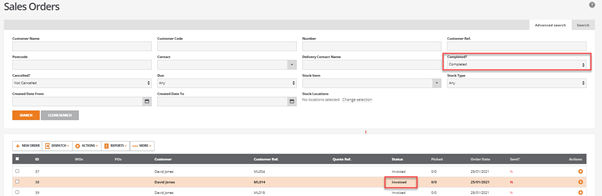
Sales Delivery Notes - Advanced Search
The sales delivery notes search feature allows sales orders to be found by their Customer name, code, order number or delivery number.
The ‘Advanced search’ feature extends the search criteria to allow the search to be performed the following options:

Customer Name
Customer Code
Delivery Number
Stock Item
Created Date From
Created Date To
Order Number
Status
Not invoiced/Invoiced/Reversed/All –This option defaults to ‘Not Invoced’
Location
Sales Order – Multi Dispatch and Invoice
Multiple sales orders must be fully picked before they can be dispatched and invoiced.
From the ‘Sales Orders’ list the orders are ticked and the ‘Multi Dispatch and Invoice’ option is from the ‘Dispatch’ menu:
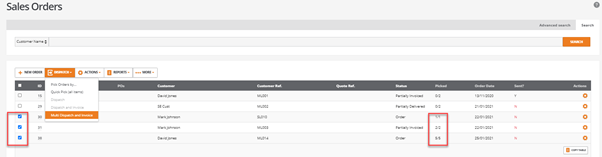
This opens the Multi Dispatch and Invoice screen:
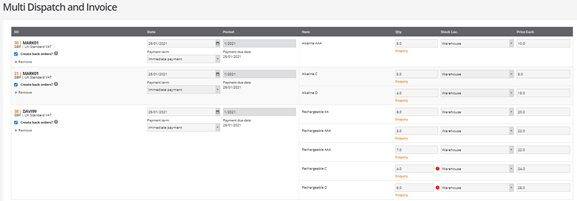
For each delivery, the originating sales order details can be accessed by clicking on the order number.
The invoice date, payment terms and stock location can be edited together with each of the stock lines unit prices.
A stock ‘Enquiry’ link opens a ‘Stock Enquiry’ popup to allow the user to check stock levels:
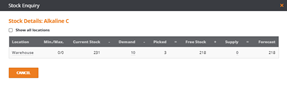
When the Multi Dispatch and Invoice screen is confirmed each of the invoices are created:
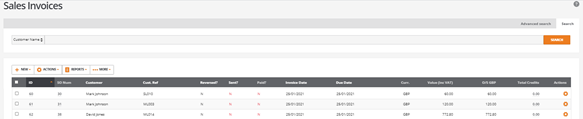
Stock Valuation Report
The stock valuation report is run to report on the value of stock held.
The report multiplies the ‘stock unit value’ by the ‘in stock quantity’ to provide a total sum of the stock value. The total value of all the stock should match the sum of the ‘material stock’ within the current assets section of the balance sheet in the chart of accounts:

A stock valuation report can be back dated, and filtered by stock item or location to provide a more detailed view of specific stock lines or the value of stock by location for stock take and enquiry purposes.
The report can be further refined by ‘Group by location’ or by ‘Group by stock group’.
Where stock has been delivered to sales delivery stage, the value of material stock is reduced but the cost of sales cannot be realised until such time the stock is finally invoiced.
The delivery of stock will reduce the material value in the balance sheet and will update the ‘Sales Delivered Not Yet Invoiced’ account located with current assets. The stock valuation report includes an option to ‘Include Goods-in-Transit’ that when ticked will maintain visibility of the value of the goods in transit.
Sales Orders – Financial Movements
When delivering a sales order to sales delivery, then sales invoice, the following financial entries are posted:
Add sales order | No financial movements |
Pick sales order | No financial movements |
Deliver sales order | Material stock value is reduced and credited with value of stock Sales Delivered Not Yet Invoiced (SDNYI) is debited |
This SDNYI value represents goods in transit and can be used to adjust the material stock value within the BCE stock valuation report
The stock value remains with the supplier until such time the customer is invoiced and the cost of sales is realised
Invoice sales delivery | Sales Delivered Not Yet Invoiced (SDNYI) is credited Material cost of sales is credited Sales revenue is credited with net sales price VAT control is credited with VAT value of sale Customer’s debtor control is debited |
In the event of any stock revaluation whilst stock is in transit the material loss or gain is posted between the Sales Delivery Not Yet Invoiced account (SDNYI) located in current assets in the balance sheet and the Stock Adjustment account (MSTKADK) within the material cost of sales in the P&L.
When invoicing a sales order the following financial entries are posted:
Add sales order | No financial movements |
Pick sales order | No financial movements |
Invoice sales order | Material stock value is reduced and credited with value of stock Material cost of sales is credited Sales revenue is credited with net sales price VAT control is credited with VAT value of sale Customer’s debtor control is debited |
Payment Schedule
Sales orders can be setup to use a payment schedule.
This allows the sales order to be subjected to payments on account or agreed staged payments prior to the dispatch of goods, for example:
A new sales order is created:
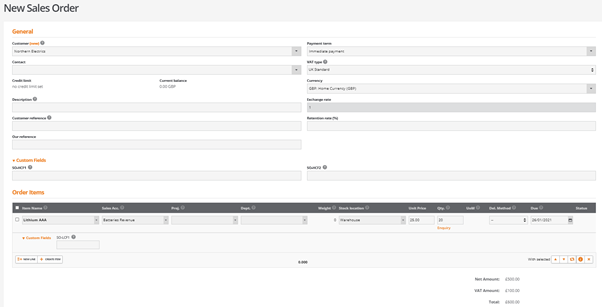
At the foot of the sales order, tick the option to ‘Use a Payment Schedule?’:
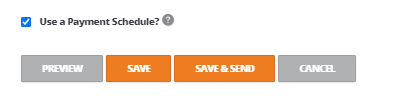
Saving the sales order opens the following Payment Schedule for Sales order #:
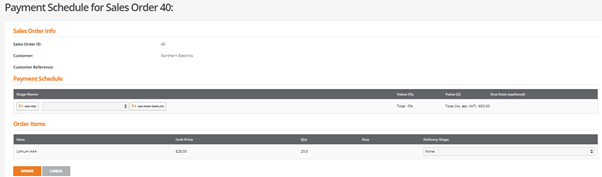
From the ‘Payment Schedule’, use the ‘Add’ Item to create the required stages of payment:
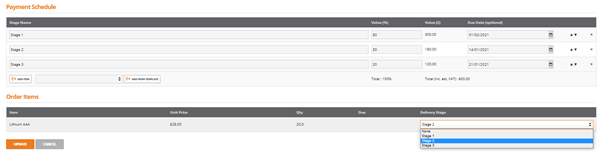
Any number of payment stages can be created and is completed when all stages add up to 100%.
Each stage can be assigned with a due date to trigger the delivery and invoices.
For each order item, the delivery of the goods can be linked to any of the payment stages. This allows order items to be dispatched in accordance with the payment terms.
Payment schedules can be edited before dispatch to change their content.
Note: Each payment stage must have a percentage value of greater than 1% and the total of all stages must equal 100%
Custom Fields
Custom fields can be used very effectively for sales order processing and setup to accommodate linked user defined fields between sales orders, delivery notes and invoices:
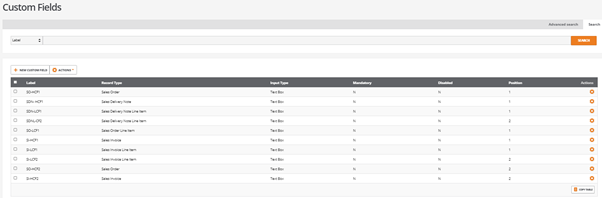
The link options allow users to bind designated custom fields between documents to ensure continuity of the field as the document progresses through the order processing:
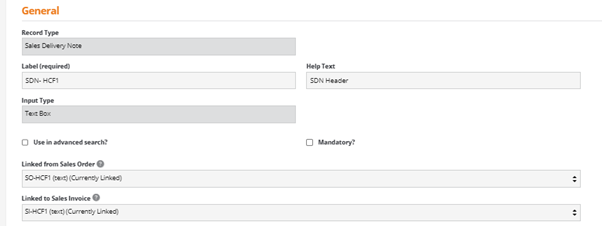
New custom fields are setup from the BCE menu dropdown option:
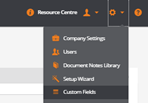
From ‘Record Type’, select from the list of document header or line types:
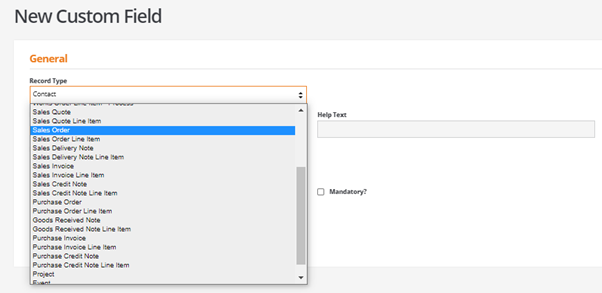
The custom field can be setup as a text box for narrative, a selection of a list of predefined content or a date or time stamp:
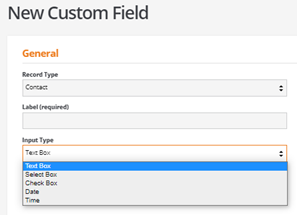
Custom fields can be flagged to be included within the Advance search options and be marked as mandatory fields to ensure the correct content is included.
Custom Fields - Example
A new sales order is created completing custom fields on the document header and lines:
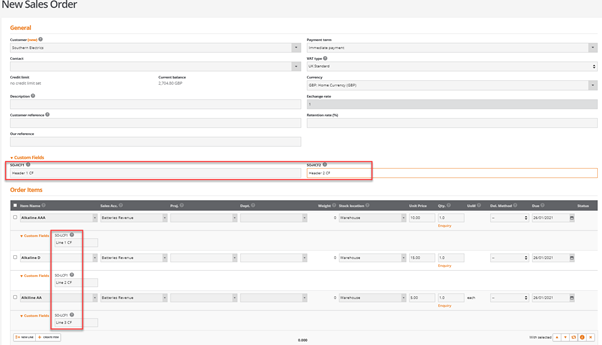
The sales order is fully picked but only partially dispatched to a sales delivery note:
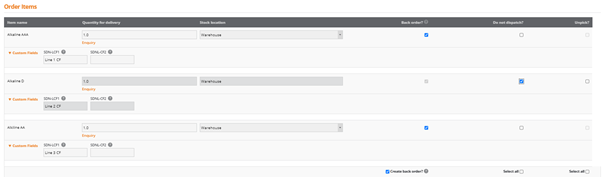
The sales delivery note will respect the content of the custom fields provided the same custom field is set up and linked to the sales order:
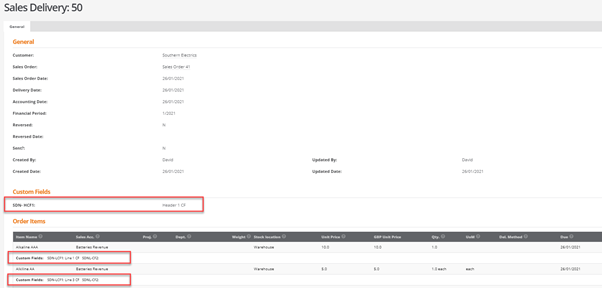
For partial deliveries, it is possible to edit the content of existing custom fields on the original sales order.
Note:
Changing the content of document header or line custom fields can cause a conflict when consolidating sales deliveries of partially delivered lines to a single sales invoice.
Where the sales order is delivered to multiple sales deliveries, each sales delivery note respects the custom field contents:
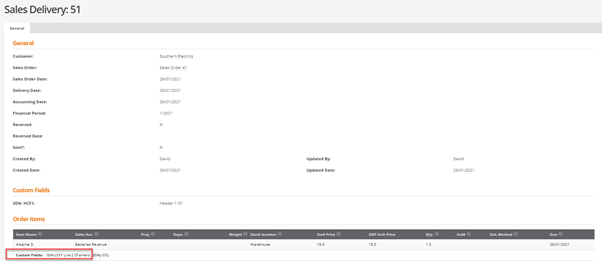
When creating a consolidated invoice from more than one delivery, the custom fields will show the respective content for each sales order line:

Sales order 41 has two sales delivery notes 50 and 51: