Creating a Works Order
Introduction
This guide demonstrates how to create a new Works Order.
New Works Order
From the Operations menu select Works Orders.
Select New, New Works Order and complete the following details:
- Enter a stock item.
- Enter the works order due date (defaults to today), and whether it is linked to a project or department.
- Enter a quantity.
- Tick the ‘Reset components and routings for quantity’ button. This updates any components appropriate to the entered quantity and processes will have the time changed to produce this quantity.
- You can however add any additional processes and components if you wish as well as changing start times and you can choose whether to add this works order to the Schedule.
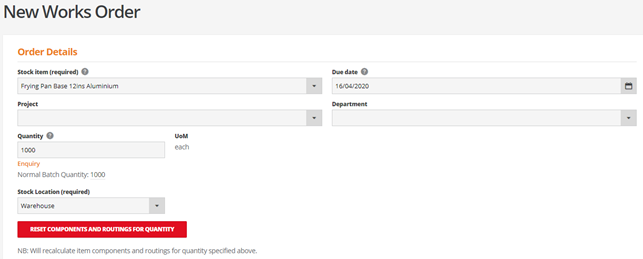
Click create to return to the works orders screen where you can view the order you have created.
Stock Below Minimum Report
The main Summary page displays a title bar with warning information if stock falls below minimum quantity.
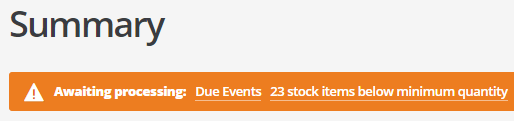
If selected this displays a list of these items.
Select the cog at the end of the row and then select Create Works Order. A pre-populated Works Order will then be displayed, in which additional information may be added and any necessary amendments made.
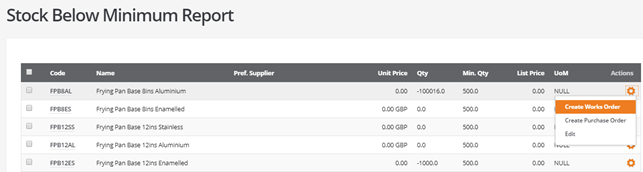
New Supply Order
At the time of creating a Sales Order there is a tick box if any Works Orders need to be created.
At the time of Creating the Sales Order a separate screen will display for the items on the Sales Order, the Order Type will default to a Purchase or Works Order based on the Stock Item.
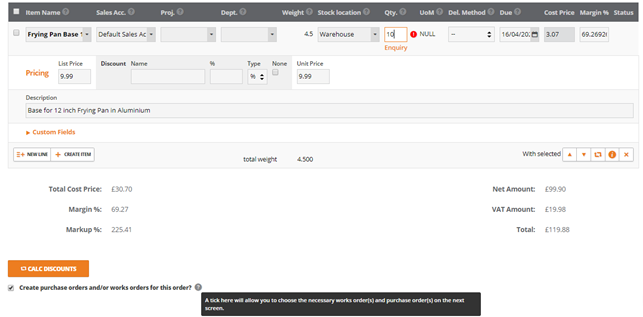
At this stage the whole exercise can be Skipped or individual lines can be set to None. It is also possible to amend the Quantity to increase/decrease from the Sales Order quantity.
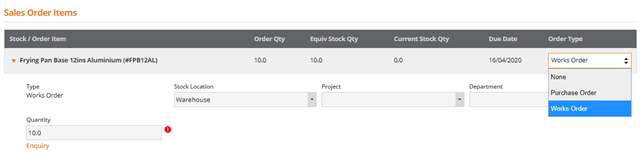
The Sales Order list displays any associated Works Orders in the next column to the ID. Red this signifies the Works Order is outstanding, Green signifies the Works Order is completed.

Material Requirements Planning (MRP)
You can also create Works Orders from the Materials Requirements Planning screen. This is covered here.
