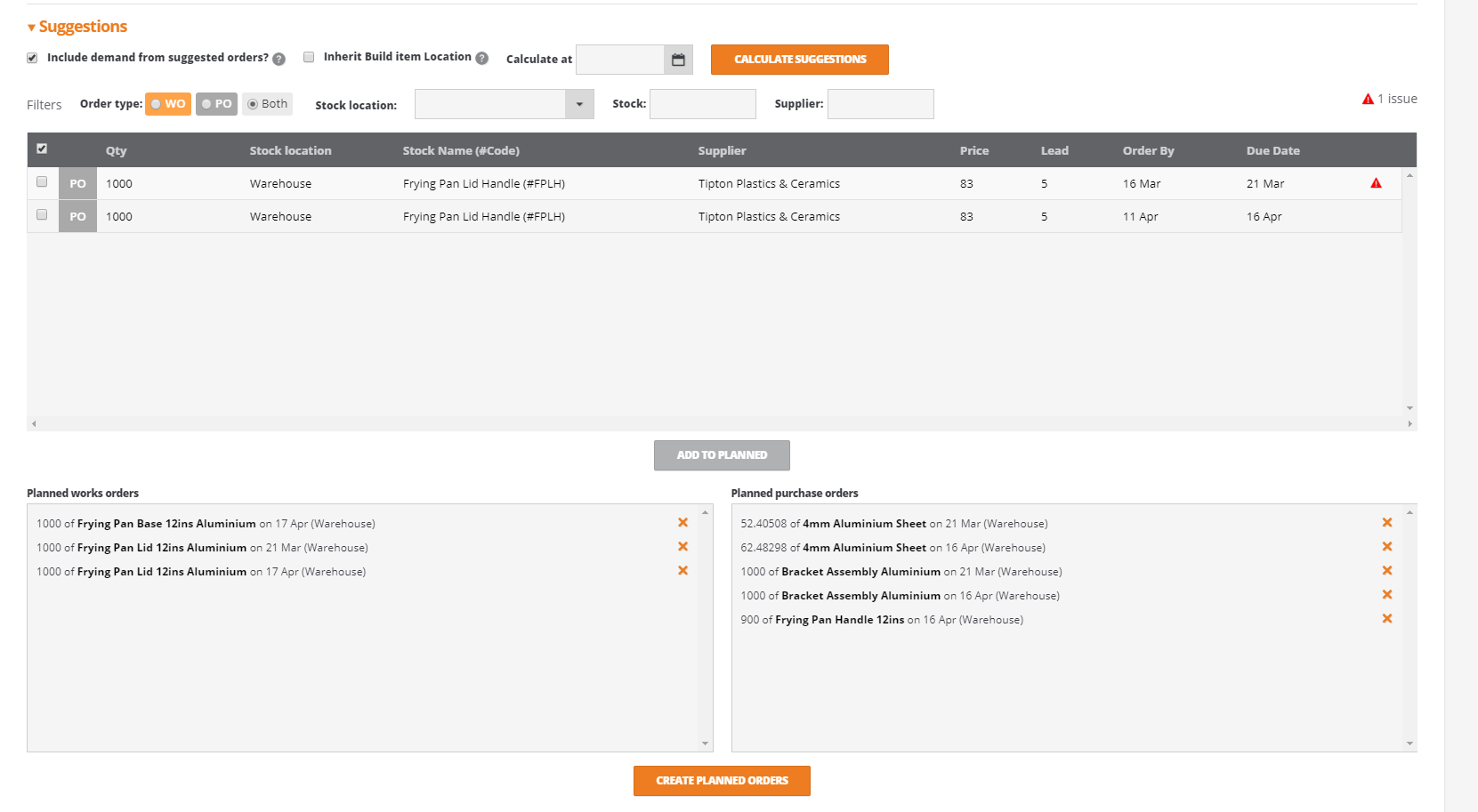Material Requirements Planning
Introduction
The Material Requirements Planning (MRP) screen adds together demand for any item from sales orders, sales plans (when ‘show sales plans’ is ticked), maximum stock required and works orders (where the item is a component needed to produce another item), nets off any quantities as they become available from works or purchase orders, and shows the predicted stock position going forward.
Requirements
The Requirements section of Material Resource Planning screen gives users visual representation of supply and demand of the business and allows to create new Works and Purchase Orders for any manufactured item and any of the components used for manufacturing.
Planned for creation
The Planned for creation section allows users to plan their orders based on system suggestions generated by existing demands and overview a list of already planned orders before creation.
'Requirements' section
On top of the section users can find a number of filters:
- Date up to, which determines date range of the table below
- A checkbox to include Sales forecasts
- View as: Daily, Weekly, Monthly, Combined (in this view up to 3 weeks are shown daily, then the remaining are showing weekly)
- Stock Locations, where all or specific stock locations can be selected
- Sort: under maximum quantity, name ascending, name descending
- Show: all, manufactured only or non-manufactured only
- Bring to top: by using this a specific stock item can be brought to the top of the listing, including its components listed right below
- Show stock code only checkbox, which changes the display from stock names to stock codes

On the MRP matrix the quantities are displayed on a daily basis using two lines:
- The top line is the movement based on Due movement for the day,
- The second line is the closing stock levels for the day.
Any issues with the stock levels are flagged by an icon and are colour-coded:
- Under maximum but over minimum - No warning
- Under minimum - Amber warning
- Negative stock level - Red warning
Clicking on 'Add Order' opens the following screen to allow the new order to be completed for the planned purchases:
Upon clicking on a cell on any line item, a list of documents will be listed above the list that make up the supply and demand for chosen item (presented as +quantity for Works Orders and Purchase Orders and -quantity for Sales Orders as well as IDs of related documents).
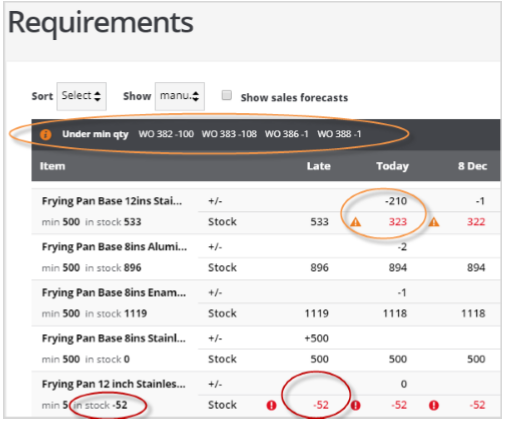
While the cell is highlighted, an order can also be manually created by using Add Order button located in the top right corner of the Requirements screen. Depending on the item setup and demand, you can use this to raise either a Purchase Order or a Works Order.
Any order created either via Add Order or Suggestions will appear on ‘Planned works orders’ or ‘Planned purchase orders’ lists in the Planned for creation section. To complete resource planning process and create those orders, you need to press Create Planned Orders button below the list. At this stage user will also be prompted to consolidate purchase orders.
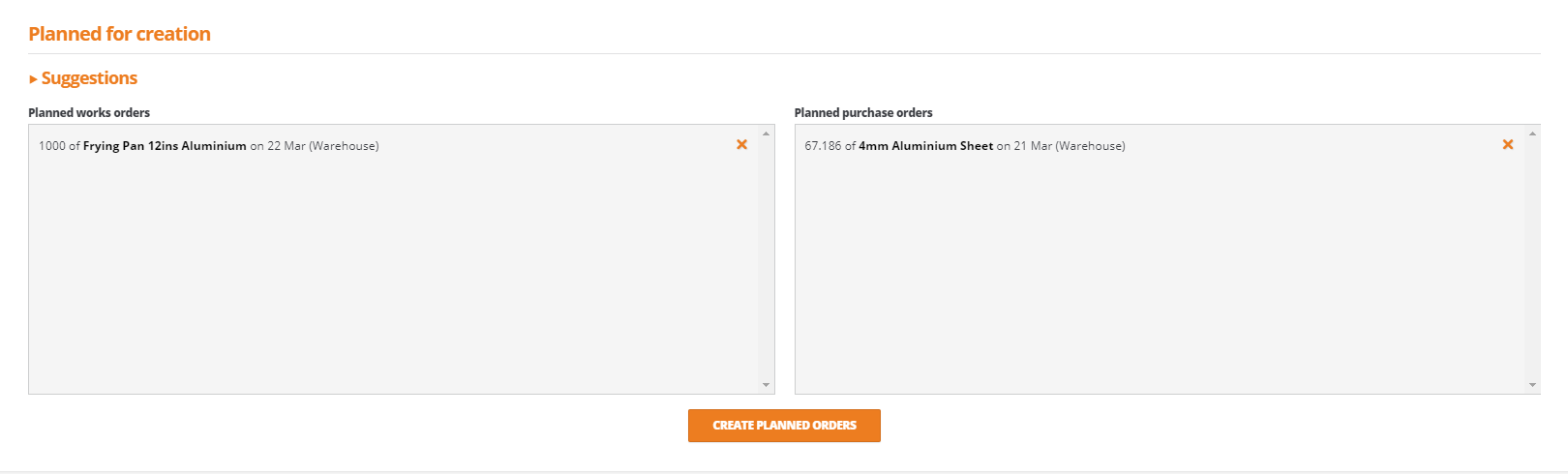
'Planned for creation' section
This section of the MRP screen is madeup of 2 components:
- Suggestions, which are a drop-down list with a number of filters
- Planned works orders and Planned purchase orders, which are lists of orders planned for creation, generated either by Add Order button or above mentioned suggestions
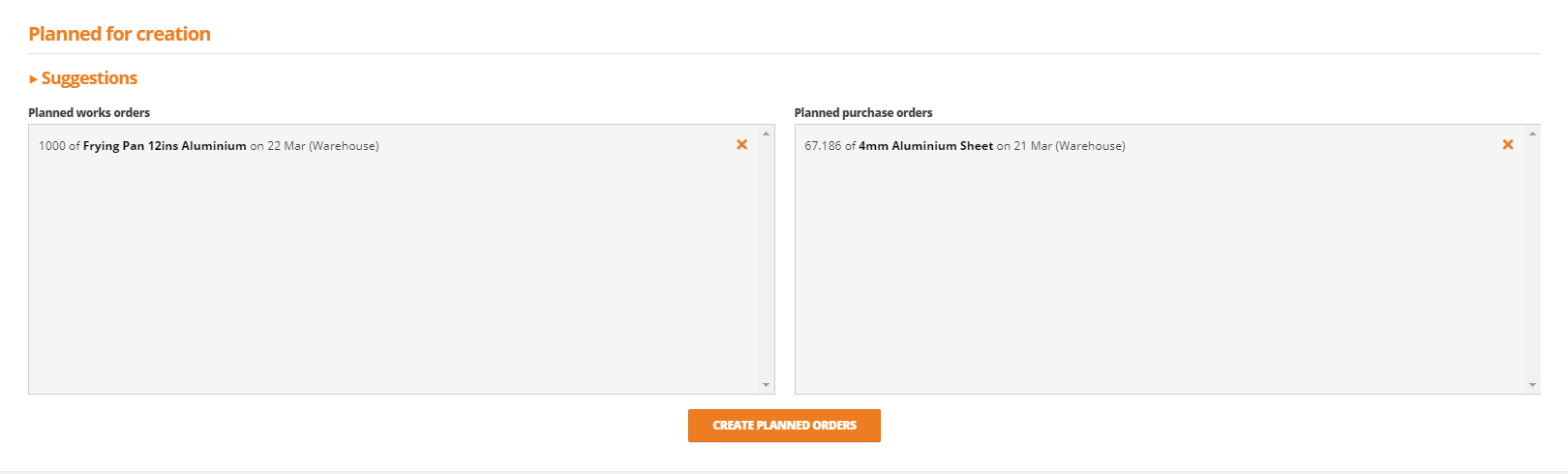
When unfolded, the Suggestions listing allows to calculate required Works and Purchase Orders based on existing demand and current stock levels to satisfy these demands. The user has a number of filters allowing for more precise results:
- Include demand from suggested orders? ? checkbox, when ticked, will generate suggestions based on demands on the MRP as well as any additional demand created by those suggestions (including component items)
- Inherit Build item Location ? checkbox, when ticked, allows components and sub-assemblies to inherit build location of the Works Order (if their default location is different than the Works Order location)
- Calculate at: allows to narrow down suggestions to a specific point in time
- Filter by: Order type, Stock location, Stock, Supplier give better controll over suggestion results
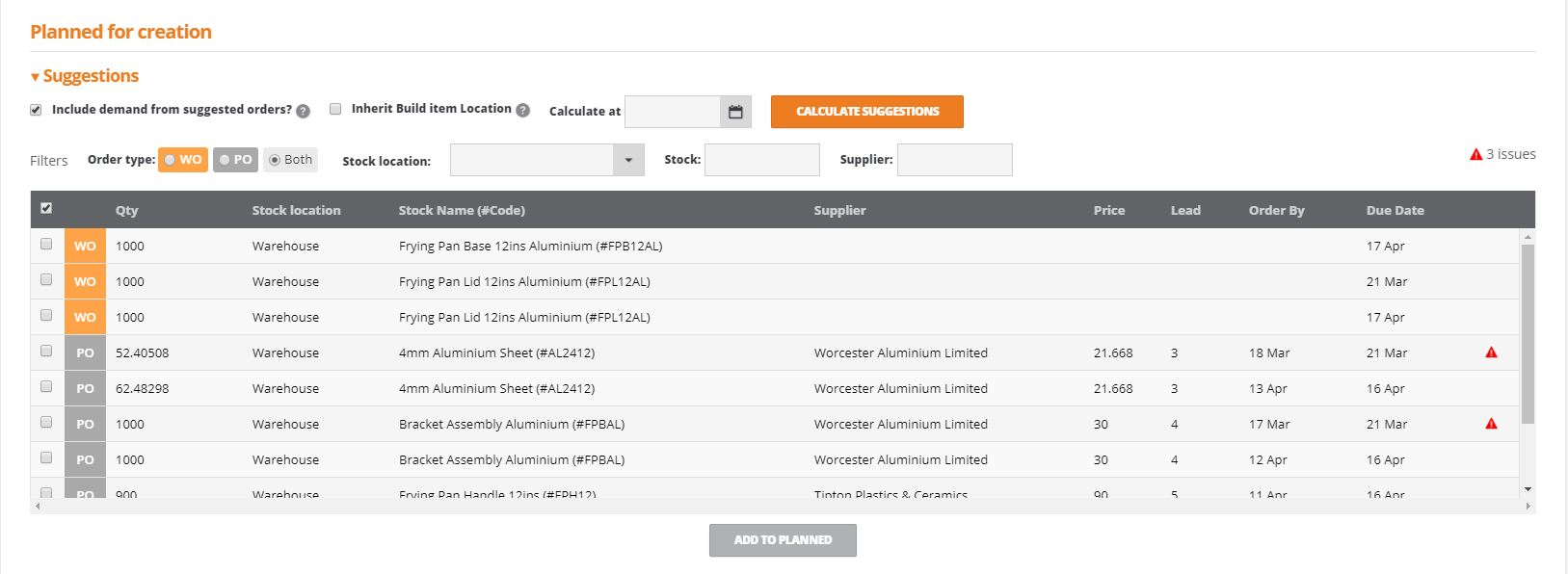
To create a new Works Order or Purchase Order via Suggestions:
- Generate suggestions by pressing Calcualte suggestions button (with preffered filters)
- Tick the checkbox next to the orders you want to create
- Press Add to planned button below the listing
- Ordes will be added to the Planned works orders and Planned purchase orders accordingly
- Press Create planned orders button below the lists
- A prompt will be displayed askig to consolidate purchase orders