Financial Periods Control
Note: This feature is supported from BCE v1.8.0
Introduction
This document explains the BCE Financial Periods Control feature that includes the following functions:
Ability to create new financial years with a changed year end
Ability to view the open and closed status of financial periods
Users are now able to define financial period/year start and end dates permitting options to run either a short or extended year to align to a new financial year start date if this is required.
Financial periods can be represented by calendar months or setup and customised to accommodate specific start and end dates together with any number of financial periods within each financial year.
A pdf version of this document can be downloaded from here
Using Financial Periods Control
Company Settings
In company settings, in the Tax & Payroll tab the ‘Enable Financial Period Management?’ option is required to be ticked:
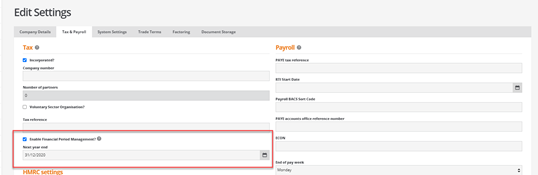
Under the Admin menu go to Financial Periods Control:
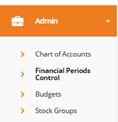
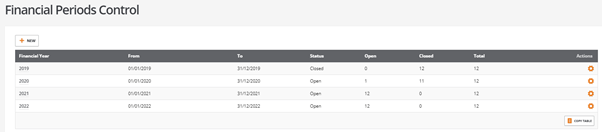
The ‘Financial Periods Control’ screen will show the financial year and the ‘From’ and ‘To’ dates – but also the status of the year and the number of open and closed periods in the year.
Note:
For any pre-existing years, all period dates will be populated based on the year end date defined in company settings:
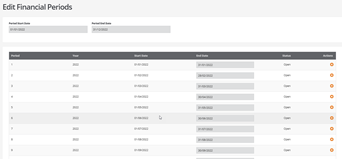
Add a New Financial Year
A new financial year can be created from the ’New Button’:
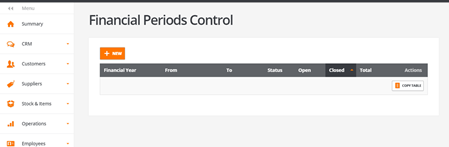
Select the Financial year from the drop down, add the start and end dates as required:
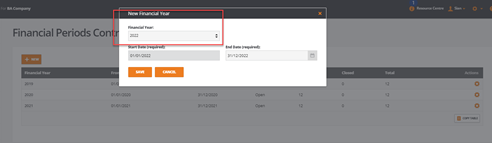
Click on ‘Save’ to create the new financial year:
Note:
Years must be consecutive, no year or date gaps are allowed, no dates can overlap between financial years, a minimum of 1 day for a new financial year is required, there is no maximum date limit for a financial year:
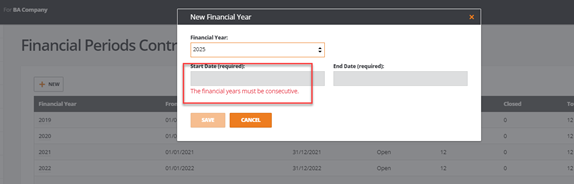
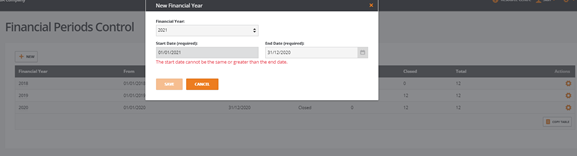
Once the year has been saved the periods will show defaulting to 12 periods, which can be changed as required for the year ( see later in this document for how to create a short or long year ).
Click on show periods and the dates for each period end will show and can be changed as required:
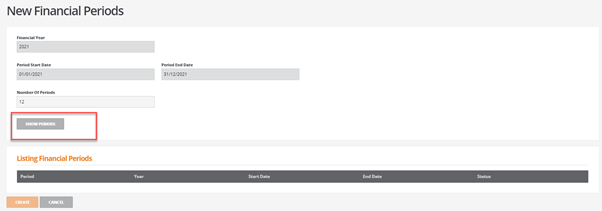
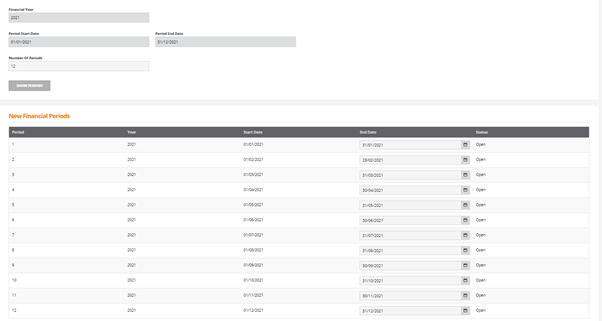
Creating short or long year to allow for a year end change
Adding a new financial year will default to 12 periods as standard:
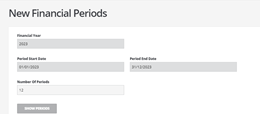
To create a short or a long year in order to change the company year end the following steps should be followed:
Examples
To create a 15 month year:
Before the year end date can be changed the next year end date has to have been defined in company settings:
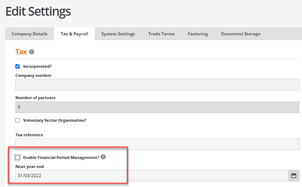
In financial period control click on ‘New’, change the end date to the new year end required:
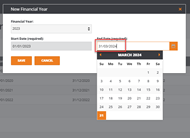
Click on ‘save’.
In the financial periods screen change the periods to 15 and click on ‘show periods’:
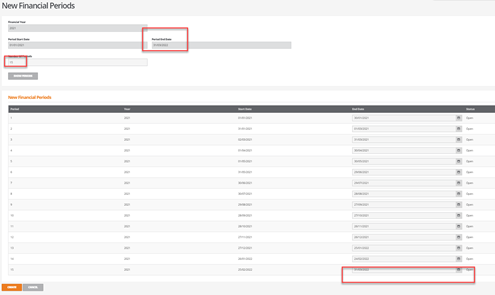
Note:
For any year created that is more than 12 months the system will calculate the period end date based on the total days divided by the number of months, the user must define the period end dates correctly based on their company requirements.
The year will then be created with 15 periods and will have a year-end date of 31/03/2022 rather than 31/12/2021.
The next financial year will start from 01/04/2021:
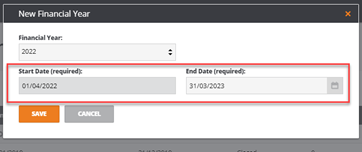
To create a 6 month year:
As above change the year end date first in company settings:
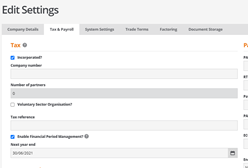
In financial period control click on ‘New’, the end date for the new year will show:
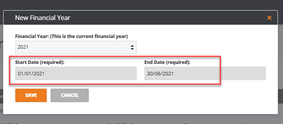
Click on ‘save’.
In the new financial periods screen change the periods to 6 and click on ‘show periods’:
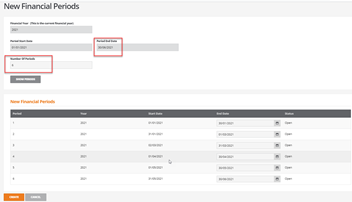
The year will then be created with 6 periods and will have a year-end date of 30/06/2021 rather than 31/12/2021.
Note:
For any year created that is less than 12 months the system will calculate the period end date based on the total days divided by the number of months, the user must define the period end dates correctly based on their company requirements.
The next financial year will start from 01/07/2021:
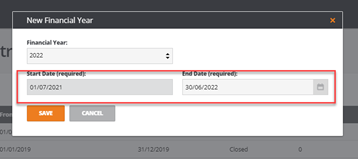
Note:
The new financial year will have a financial year end date of 2022:
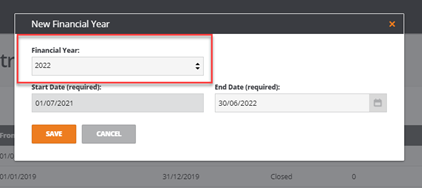
Delete a Year
To delete a year
Select the year to be deleted:
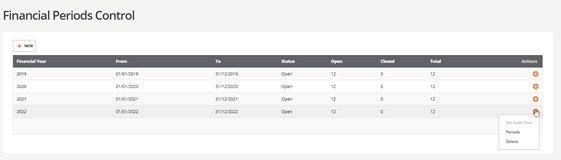
Clicking on ‘Delete’ opens the following question:
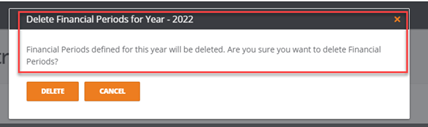
Notes:
The years must be deleted one at a time from the latest year backwards:
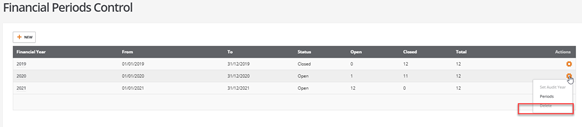
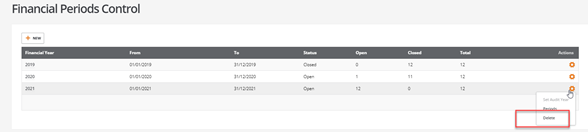
If a budget has been defined for the financial year then the year will not be able to be deleted until the budget is deleted:
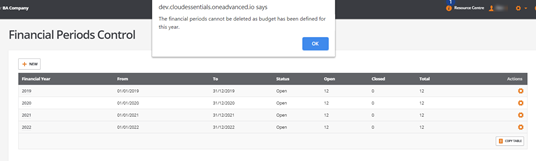
A year that has been set as an audit year cannot be deleted.
The ‘Delete’ option will be greyed out:
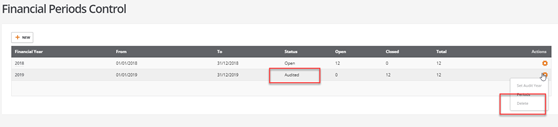
Set Audit Year
A financial year can be set to be an ‘Audit Year’ once there are no more adjustments required and all the periods have been closed:
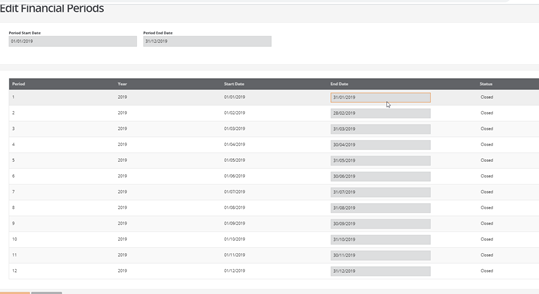
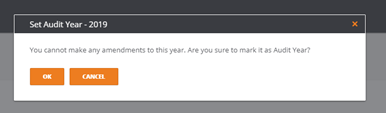
The year can only be marked as an audit year when all the periods have been closed.
Note:
An audited year cannot be deleted or changed:
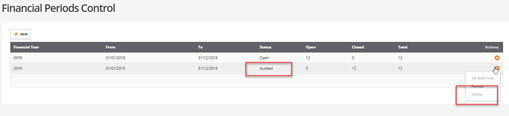
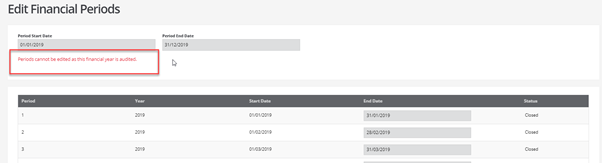
Edit Financial Periods
For any year that has not been set to an Audit Year it is possible to edit the period dates or close/reopen the period.
To edit period end dates:
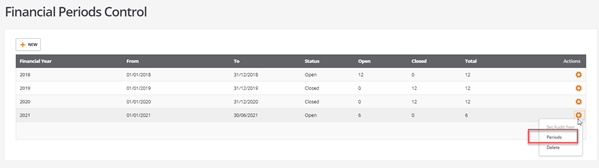
Click on ‘Periods’ next to the year that needs to be amended.
The screen will open to show the periods for the year, select the date that requires changing:
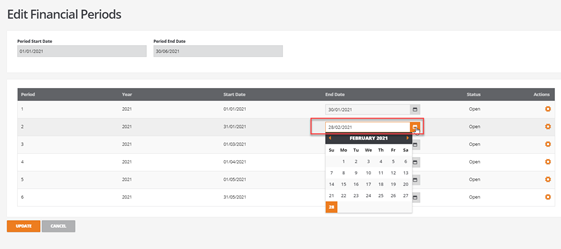
Click on ‘UPDATE’ to save the changes.
Note:
The number of periods in the year cannot be amended in this screen, the year would need to be deleted and re added to change the number of periods for the year.
To close a period:
Click on ‘Periods’ next to the year that needs a month closing.
The screen will open to show the periods for the year, select the period that requires closing:
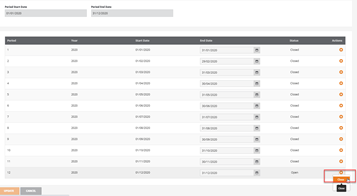
Select close and the period will be closed to any new postings.
To delete a financial period:
Click on ‘Periods’ next to the year that needs a month closing.
The screen will open to show the periods for the year, select the period that requires deleting:
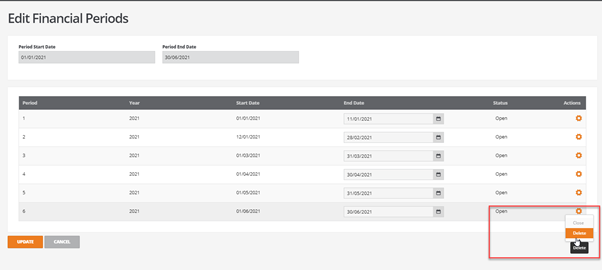
Select delete and the period will be deleted.
Note:
Periods can only be deleted in reverse order.
Financial Reports
Profit & Loss report
Note:
If a financial year has been shortened or lengthened to allow for a change of year end, the Profit & Loss report comparisons may not correctly align for the following data selections:
YTD Comparison
Current Quarter and Comparison
Specific Quarter and Comparison
This may require manually reporting adjustments for the first financial year after the change of the year end date.
