BCE Emailing
Emailing from BCE.
From BCE 1.8.4 emails can be sent as individual items or emailed in bulk to one or many email recipients as part of the document print and send function.
Setup - Company/Users Settings
One of three email addresses can be set as a default 'From email' address:
1. Company Settings - Main Contact Details
2. Company Settings - Accounts Contact Details
3. Users - Individual users' email
Note: Both Company email settings are set globally for all users
From 'Company Settings' select the 'Company Details' tab to open the 'Edit Settings' screen:
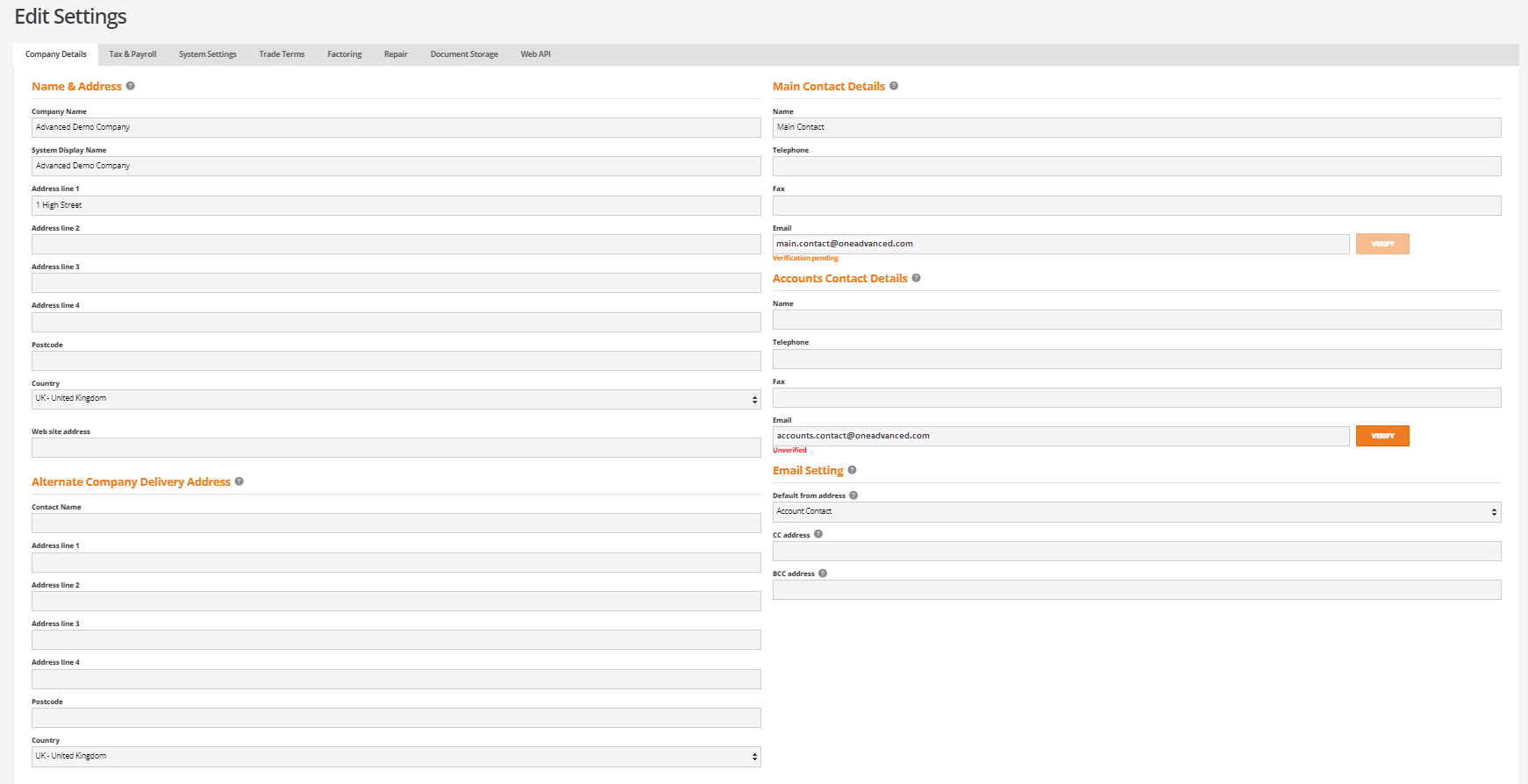
An email address can be setup for:
- Main Contact Details
- Accounts Contact Details
From Users, each BCE user account must be setup with a required email address:
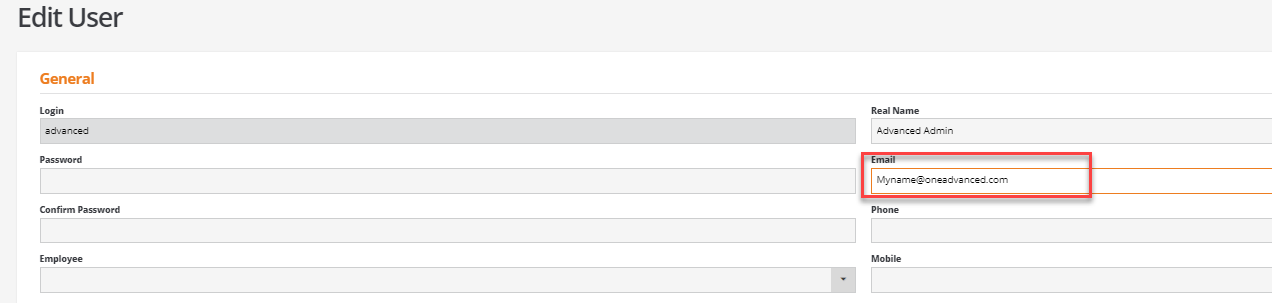
Any one of these three email addresses can be set to be used as the default 'from email address'.
Setting the Default 'From email' address
From 'Company Settings', select the 'Company Details' tab:
From the 'Email Setting' set a default from, cc and bcc email address:
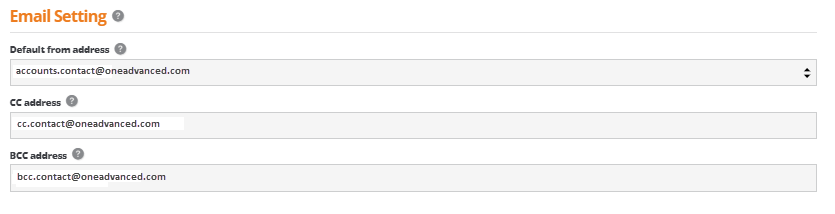
A 'Default from address' can be selected from the drop-down option:

Email Validation
Email addresses entered must conform to a valid format and be verified.
When entering a new email address its status is initially marked as 'Unverified'

Select the 'VERIFY' button to validate the email address.
This will send an email to the email address entered and show the following confirmation message:
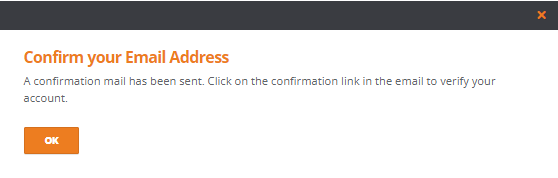
The status of the email address is updated to show as 'Verification pending'

The email recipient to be verified will receive an email from Amazon Web Services:
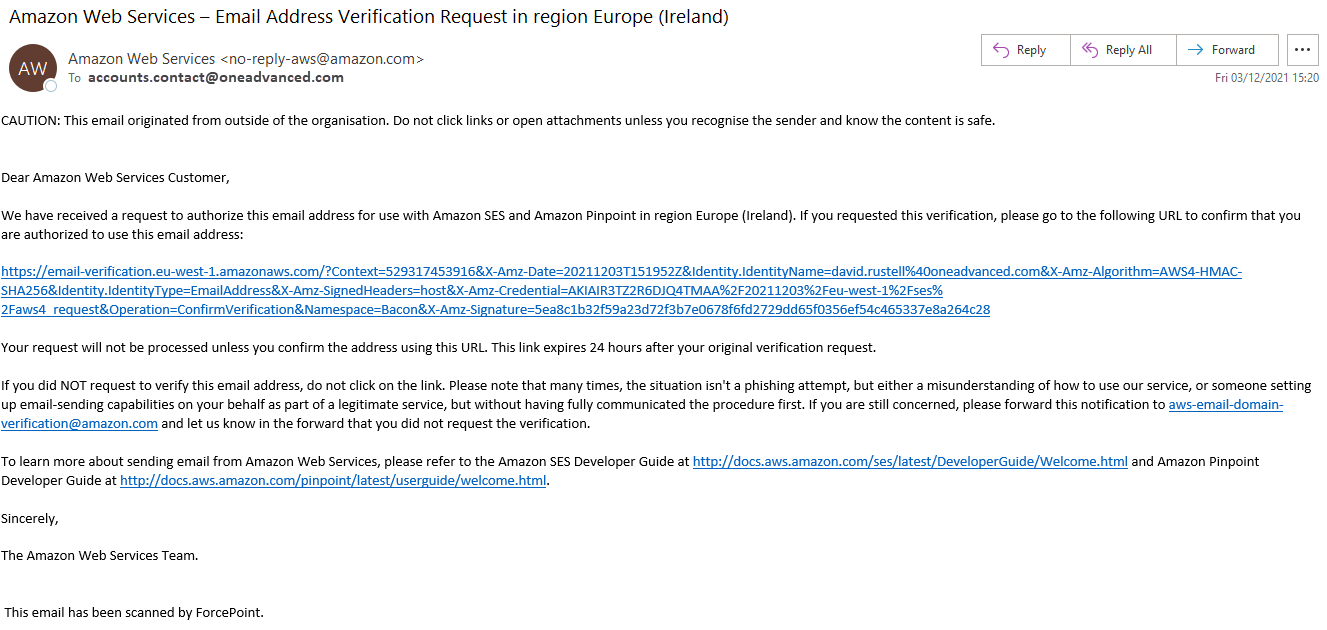
When the email has been authorised the following message will be received from Amazon.
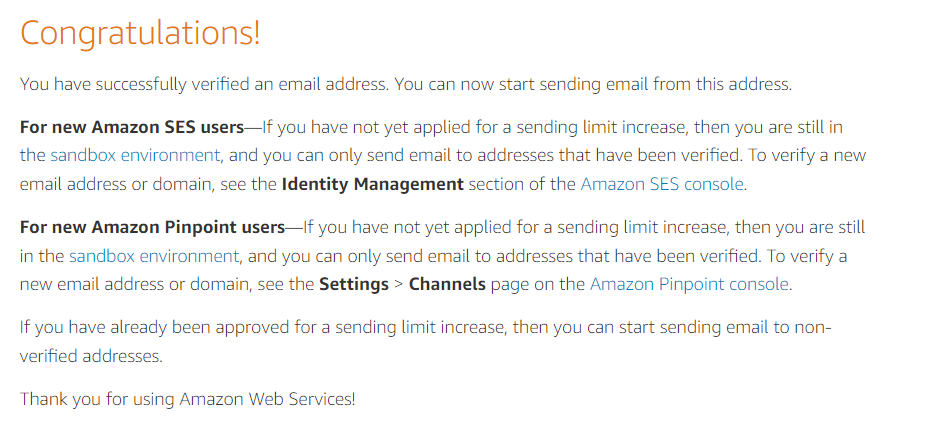
The status of the email address is updated to 'Email verified'

Note: Systems prior to BCE 1.8.4 only used the email address from the 'Main Contact Details'
Customer Supplier Account Settings
If the 'Preferred Contact Method', 'Preferred Type (for docs)' is set to 'Email' from the 'General' tab of a Customer or Supplier account and an email address is entered, this will be used as the default to address for any documents sent to this account:
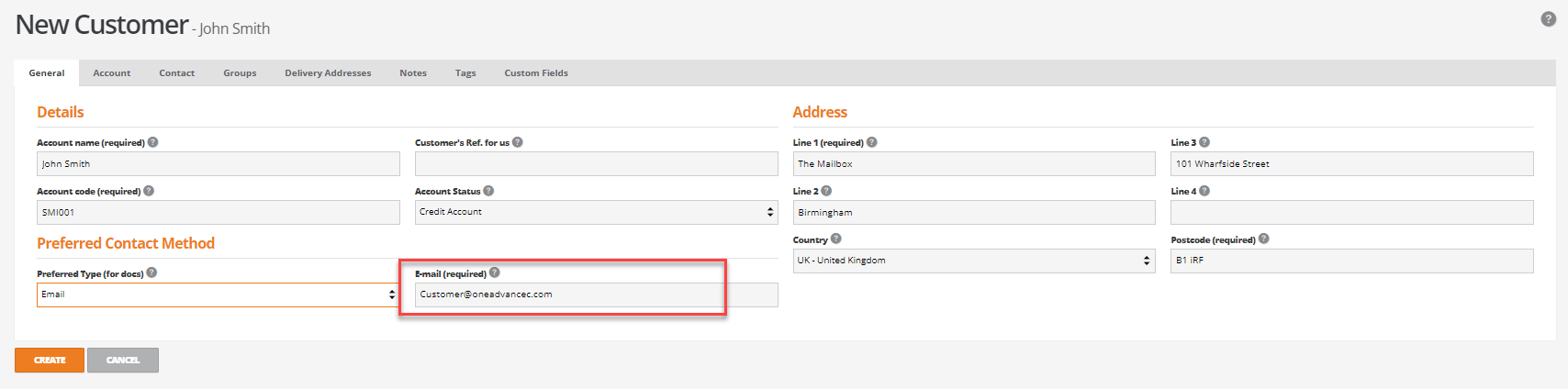
Example email - Single Sales Invoice
From the list of 'Sales Invoices'. select an invoice, click on 'Actions' and select 'Print and Send Invoice':
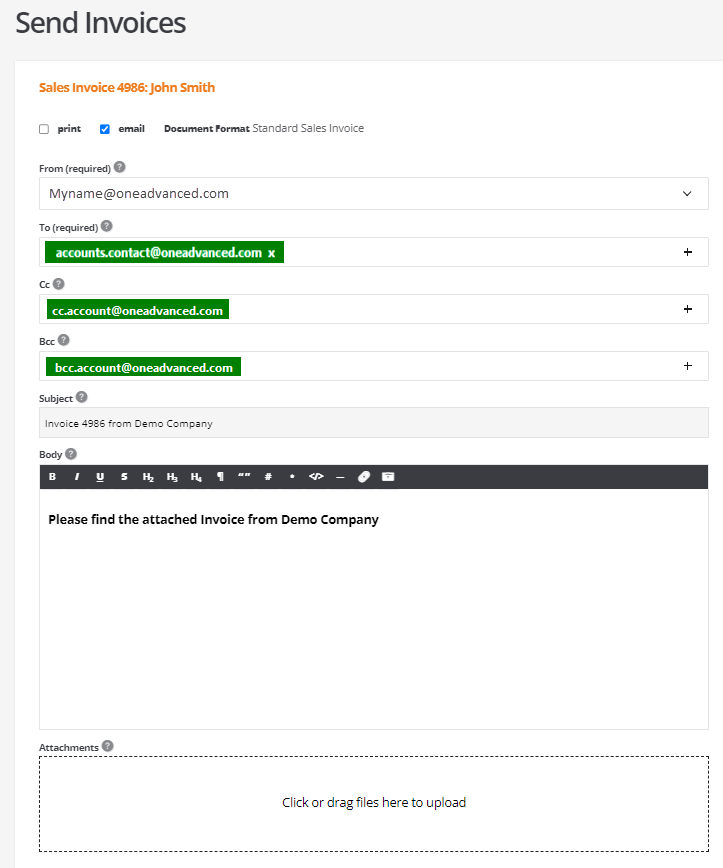
From (required)
The from email address field is set by default using either the company or user settings email addresses.
This email can be changed by using the dropdown list and choosing an alternative email address from:
- Main Contact Details
- Accounts Contact Details
- User
To (required)
The to email is set from the BCE customer account.
This email address can be replaced and additional email addresses entered using the dropdown option to select from a list of all contacts associated with this account.
Additional email addresses can be manually entered.
Cc/Bcc
The Cc and Bcc email addresses are populated using the default Cc/Bcc email addresses setup in Company settings. These emails cannot by removed as they provide an internal audit of email traceability defined by your company administrator.
Additional Cc and Bcc address can be entered or removed as required.
Subject
Enter a subject title for the email. The subject may contain up to 200 characters.
Body
The main content of the email can be formatted using a variety of formatting tools
Attachments
Multiple attachments can be sent with the email provided they do not exceed a total of 6.5Mb
The system will indicate where this limit is exceeded:
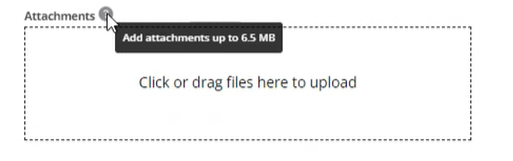
Preview
The email can be previewed to the right of the email properties to confirm the content before sending.
Example email - Multiple Sales Invoices
From the list of Sales Invoices, select multiple sales invoices, click on 'Actions' and select 'Print and Send Invoice'.
This opens the 'Send Invoices' screen where users can enter the general details for all emails to be sent:
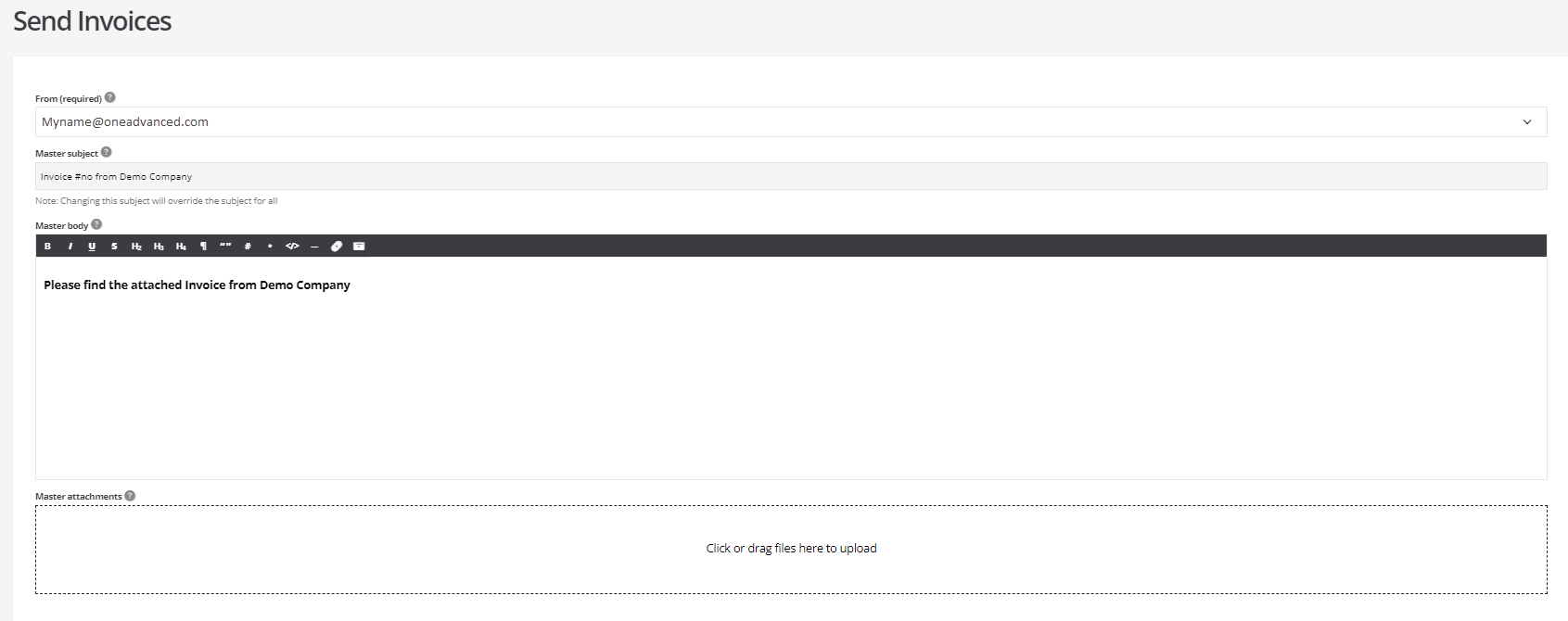
The fields are completed as follows:
From (required)
The from email address is set by default from the company or user settings
This can be changed from the dropdown list to choose an alternative email address from:
- Main Contact Details
- Accounts Contact Details
- User
Master Subject
The subject entered is common to all recipient's emails.
Changing the subject content will update the subject for all emails, however, individual emails can be changed.
The subject may contain up to 200 characters.
Important Note: If an individual email has its subject changed, any subsequent change made to the master subject will immediately overwrite all individual email subject.
Use of a '#no' tag permits a generic message to be sent to each email recipient where the tag is replaced by the actual document number being emailed
For example:
Entering a subject of 'Our Invoice #no is attached for payment' will populate the subject title, where #no is replaced by the actual document number sent to each recipient.
Master Body
The content of the email can be formatted using a variety of formatting tools.
Master Attachments
Files attached to the master attachments will be sent to all recipients.
Multiple attachments can be included in the email provided they do not exceed a total size of 6.5Mb
The system will indicate if this limit is exceeded:
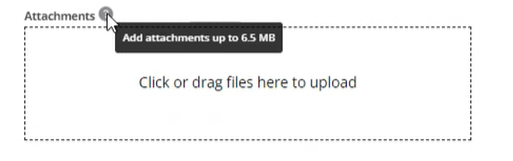
To (required)
For the individual emails sent to one or more customers, the to email address will following the same rules as for individual emails.
The 'To' email is set from the customers' accounts
This email address can be replaced and additional email addresses entered using the dropdown option to select from a list of all contacts associated with this account.
Additional email addresses can be manually entered.
Cc/Bcc
The Cc and Bcc email addresses are populated using the default Cc/Bcc email addresses setup in Company settings. These emails cannot by removed as they provide an internal audit of email traceability defined by your company administrator.
Additional Cc and Bcc address can be entered or removed as required.
Subject
The subject line is inherited from the master subject and this can be changed on a per email basis.
Important Note: If an individual email has its subject changed, any subsequent change made to the master subject will immediately overwrite the individuals email subject entry.
Preview
Each email can be previewed to the right of the email properties to confirm the content before sending.
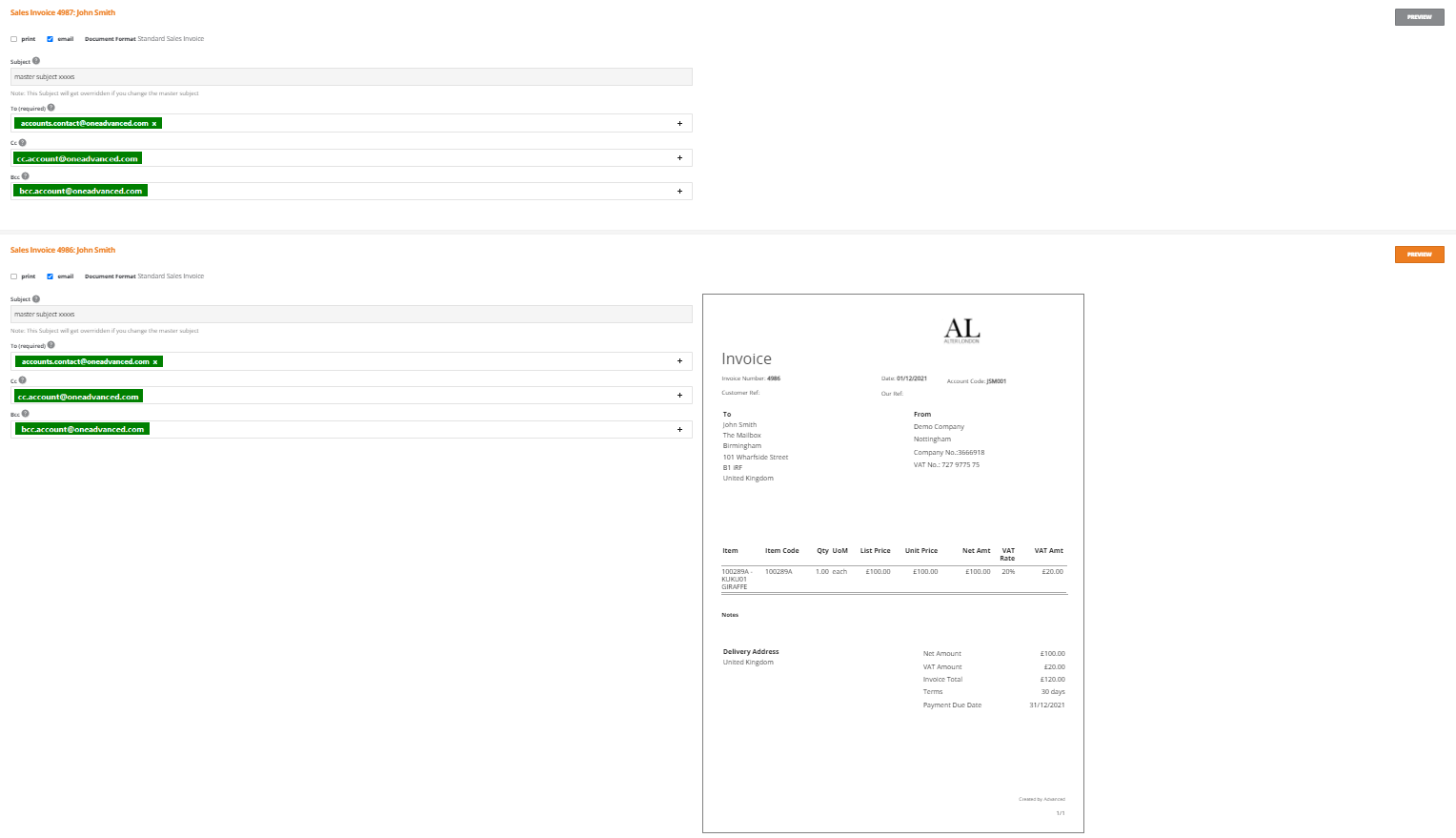
Supported Documents
The following documents can be emailed from print and send:
- Sales Order
- Supplier Statement
- Sales Quote
- Sales Invoice, Payment Stage Application
- Payment - Send remittance
- Payslips
- Customer Account Statement
- Purchase Order
- Purchase Quote
- Employee Payments
- Payment Certificate
- Sales Credit Note
- Pro Forma Invoice
