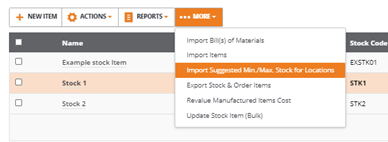Stock Item Minimum/Maximum Stock
Introduction
This feature uses the ‘Below Minimum Quantity Report’ to report on stock items that have fallen below the minimum quantity and to create consolidated purchase orders by supplier and by location to reorder stock back to the required maximum stock levels.
Suggested minimum and maximum stock levels when used in conjunction with the ‘Below Minimum Quantity Report’ allow stock levels and stock reordering to be managed.
A pdf version of this document can be downloaded from here
Purpose of this document
This document informs the user how to set suggested minimum and maximum stock quantities and to use stock reporting options to help them to effectively maintain stock levels.
Stock Items - Setting Minimum/Maximum Stock
Minimum and maximum stock levels can be set on all stock items to record the suggested minimum and maximum stock quantities for each stock location:
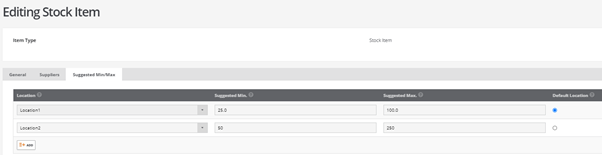
This feature allows stock levels to be maintained using the ‘Below Minimum Quantity Report’ to report for stock items that have fallen below the minimum quantity and to create consolidated purchase orders to reorder stock back to a required maximum stock level:
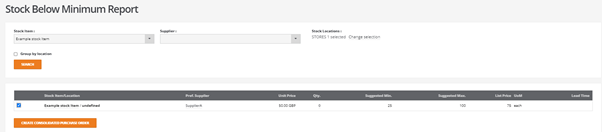
Notes:
For users upgrading to BCE v1.6.0 who have minimum stock item quantities set:
- The new maximum stock item quantity fields will be set to the same value as the existing minimum stock quantity
- To implement the effective reorder of stock to a maximum quantity will require stock items to be reviewed and an appropriate minimum and maximum quantity to be set
- The maximum stock quantity cannot be less than the minimum stock quantity
Stock Enquiry
The ‘Stock Enquiry’ pop up screen displays the Min and Max stock quantities by location:
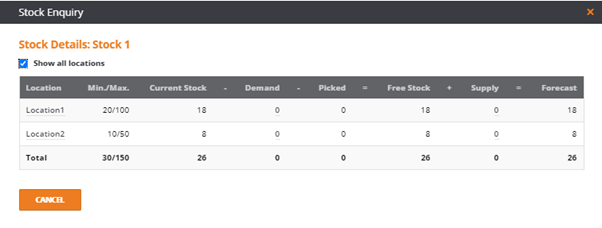
Stock Below Minimum Report
Running the ‘Stock Below Minimum Report’ displays the actual, suggested minimum and suggested maximum stock item levels by preferred supplier.
The report can be filtered further to list stock by individual stock items or suppliers and to group stock by location:
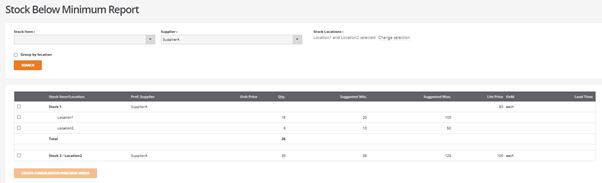
The ‘Stock Below Minimum Report’ supports hyperlinks from the ‘Stock item/Location’, ‘Pref. Supplier’ and ‘Qty’ columns to allow the user to quickly look up the stock item and inspect the stock enquiry pop up to view stock supply and demand by locations.
Clicking on these values will open the enquiry in a new tab to preserve the stock below minimum report position.
From the ‘Stock Below Minimum Report’ an option to create consolidate purchase orders allows users to reorder stock items back to their maximum stock levels.
The reorder quantity is calculated from the maximum stock quantity less the current in stock quantity and the quantity does not include the current demand and supply values:
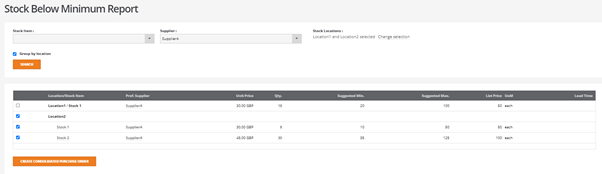
From the consolidated purchase order screen it is possible to amend order due dates, reset the due dates and change delivery addresses as required:

Amend Due Date

Change Delivery Address
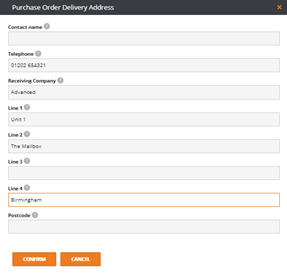
Clicking on ‘Create Purchase Order’ creates the consolidated orders for the suppliers.
Works Orders – Material Requirements Planning
For Works Orders the ‘Item’ quantity uses the max quantity as the basis to calculate the order quantity:
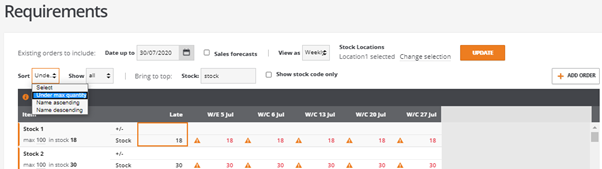
An amber warning indicates where the build quantity increases stock to a value below the maximum quantity.
A red warning indicates if the build quantity returns a negative stock quantity.
Note: The maximum stock item quantity field was introduced in BCE v1.6.0 and was set to the same value as the original minimum stock quantity.
Clicking on 'Add Order' opens the following screen to allow the new order to be completed for the planned purchases:
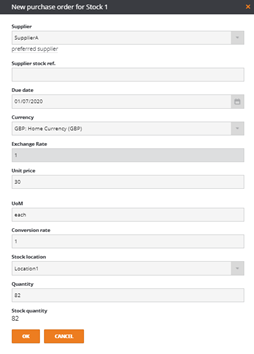
Stock items below their minimum stock levels are included within the suggestions from the Planned for Creation section:

Import - Stock
The ‘Stock Item Import Template’ from stock and order items and from the stock setup wizard includes fields for:
Suggested Min. Stock for Default Location
Suggested Max. Stock for Default Location
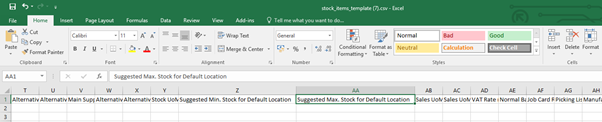
From the ‘MORE’ button, ‘Import Suggested Min/Max Stock for Locations’ is available to allow the minimum and maximum values to be imported: