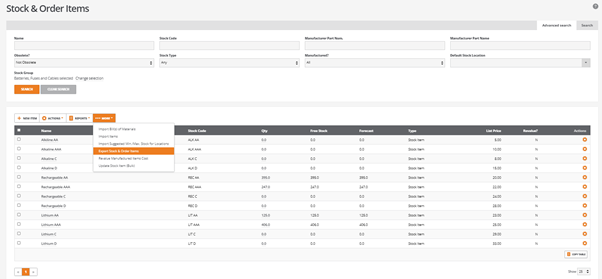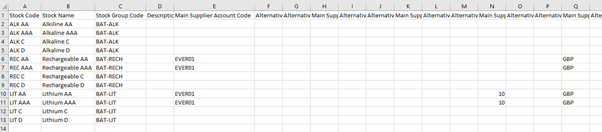Stock Groups
- Introduction
- Purpose of this document
- Stock Groups
- Default Stock Group
- Creating Stock Groups
- Stock Group Defaults
- Stock Group - Edit
- Stock Group - Copy
- Stock Group - Search
- Stock Groups – Parent Groups
- Stock Groups – Import
- Assigning Stock Items to Stock Groups
- Stock Reports
- Stock Valuation
- Turnover report
- Stock & Order Items – Advanced Seach
- Export Stock and Order Items
Introduction
Purpose of this document
This document informs BCE users how to setup and use stock groups.
Stock groups allow stock items to be categorised and setup to provide comprehensive levels of reporting and analysis.
BCE v1.5.10 introduced a flexible approach to managing chart of accounts codes that gave users the ability to customise their structure with greater freedom to create new summary levels and account codes. This provided better management and more detailed analysis of the chart of accounts.
Building on this approach BCE v1.7.0 removes the limitations of locked accounts for stock transactions in respect of stock cost value, cost of sales, cost of stock issued to production and finished goods.
A pdf copy of this document can be downloaded from here
Related topics
BCE Chart of Accounts – Stock Value/Cost of Sales Accounts
Stock Groups
From BCE v1.7.0 ‘Stock Groups’ provides users with the ability to setup and categorise stock by stock groups.
Stock groups provides users with options to define more detailed financial analysis of stock value, revenue and cost of sales within the chart of accounts to meet the financial reporting requirements of the business.
All stock items must belong to a stock group and a system default stock group is introduced for this purpose.
If no user-defined stock groups are created, all stock items will inherit their default account codes from the default stock group.
Once user-defined stock groups have been created, new stock items will inherit their account codes from their parent stock group.
Note: Any account code changes made to a stock group are not retrospectively applied to historic financial transactions and will only be used for new documents created after the changes.
Default Stock Group
The default stock group accommodates a set of account codes for all stock items where no user-defined stock groups have been setup or are required.
This allows users upgrading from earlier BCE versions to continue to operate their system using the existing default chart of account codes.
This provides users with options and the flexibility to plan and introduce stock groups progressively and under controlled conditions:
To view the default stock group.
From the ‘Admin’ menu, select ‘Stock Groups’ to open the following screen:
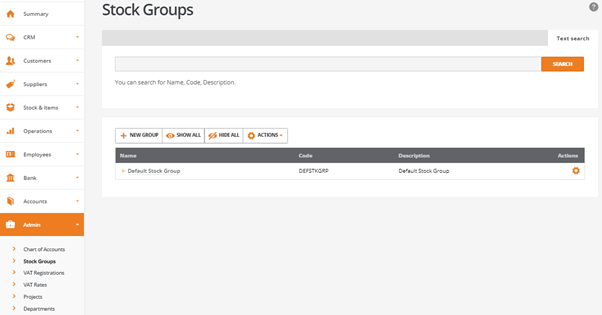
Note:
To create and manage stock groups, the user permission for ‘Financial Administration’ must be set.
From the action cog, click on edit:
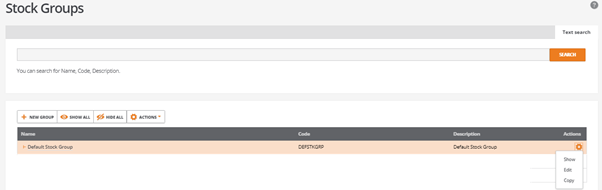
Note:
The properties of the default stock group from the ‘General’ tab are pre-set and cannot be edited.
The default stock group account codes are set to the following defaults and can be changed as required:
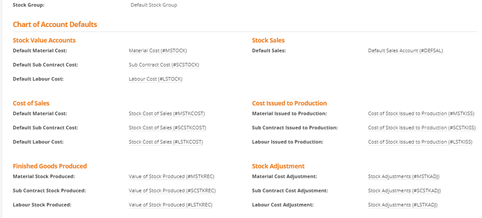
To change the default account codes, from the ‘Defaults’ tab, select ‘Edit’ to open the following screen:
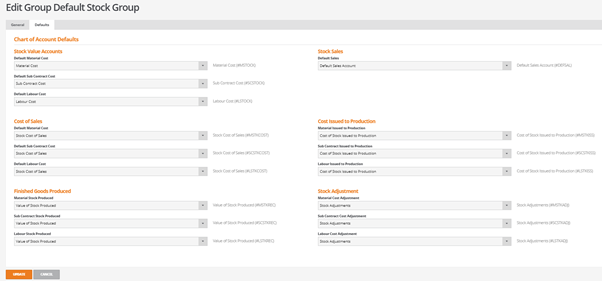
Each default chart of account code can be edited and changed as required using the dropdown options:
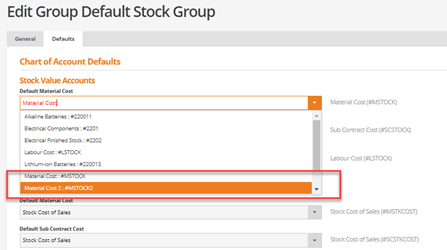
Creating Stock Groups
From the ‘Admin’ menu, select ‘Stock Groups’ to open the following screen:
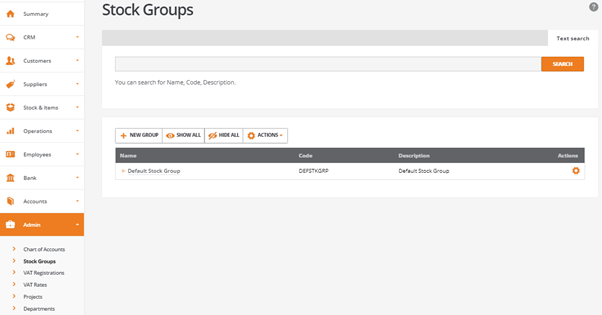
New stock groups are created by clicking on ‘NEW GROUP’.
From the ‘New Group’ screen complete the required fields for the stock group code and name:
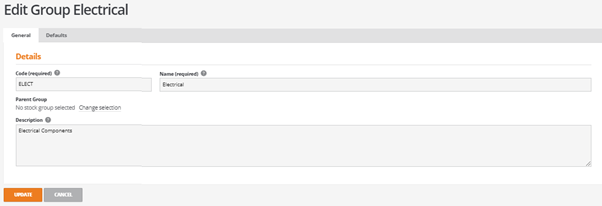
A parent group can be set once the initial stock groups have been created and this is described later in this document.
A description for the stock group can be entered if required.
Stock Group Defaults
A stock group can be setup with the required default account codes for:
- Stock value
- Cost of sales
- Finished Goods Produced
- Stock Sales
- Cost Issued to Production
- Stock Adjustment
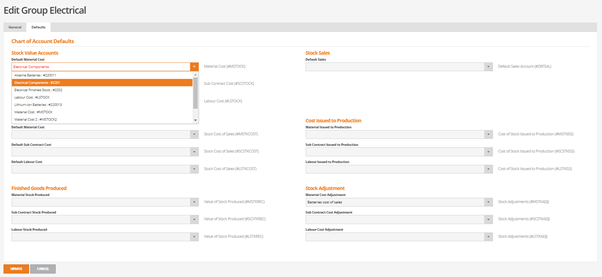
Where no specific account code is set for any of the stock group account codes, the system will use the default account code as displayed to the right of each field.
When all the default accounts codes have been assigned, click on ‘UPDATE’ to store the stock group.
Stock Group - Edit
The properties of existing stock groups can be edited by selecting the actions cog and clicking on ‘Edit’:
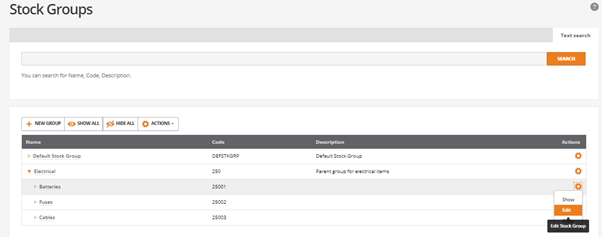
Stock Group - Copy
A stock group can be copied by selecting the actions cog and clicking on ‘Copy’. Using the copy function will create a new stock group copying all the default account codes from the selected stock group.
Stock Group - Search
A text search allows stock groups to be searched for by their name, code or description by entering part or all of the search characters:
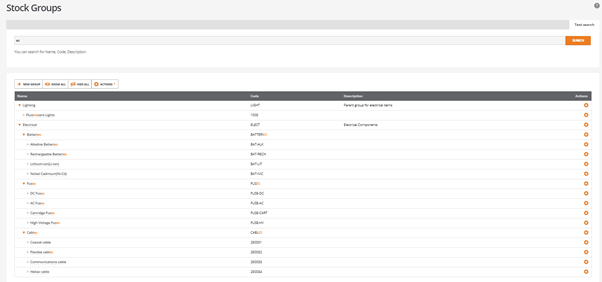
Note:
The text search will include all results found within the entire stock group list.
Stock Groups – Parent Groups
Once the initial stock groups have been created, parent stock groups can be setup to introduce a hierarchical structure for stock groups.
This shall depend on the level of detail and analysis that is required by the business for managing stock from both financial and stock perspectives.
For example, a company sells electrical components.
From a financial perspective the value of all electrical stock items is recorded in the balance sheet in account code ‘Electrical components’ within the ‘Electrical Items’ summary account.
If further financial analysis of ‘batteries’ is required, they may have their own summary account and account codes setup within ‘Electrical items’:
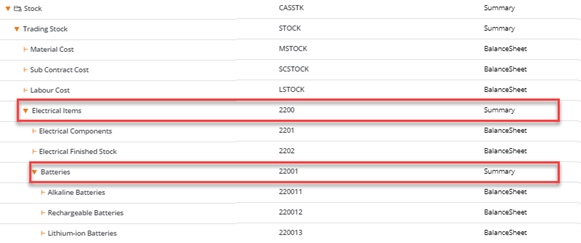
Stock groups can be used to enhance stock analysis and reporting.
For example, from a stock group perspective electrical items can be grouped within stock group ‘Electrical’:
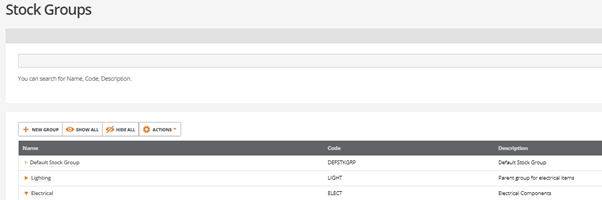
The stock group can be setup with the required default account codes for posting stock value, revenue and cost of sales as well stock issues to production and finished goods.
If further stock analysis is required for batteries, a stock group ‘Batteries’ can be setup and grouped within electricals by selecting the parent group ‘Electricals’:
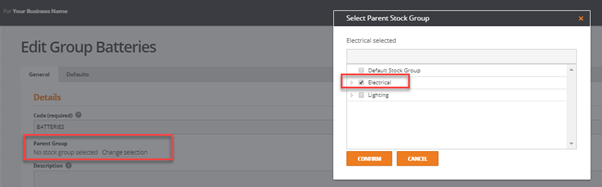
The stock group for ‘Batteries’ can be setup to use the account codes from its parent group or can be setup with its own designated account codes as required:
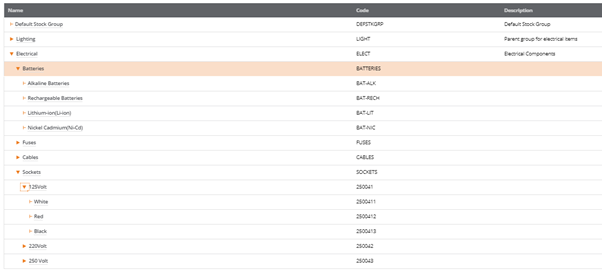
Stock Groups – Import
Stock groups can be imported from a csv format file.
From ‘Stock Groups’ select ‘Actions’ button and click on ‘Import Stock Groups’:
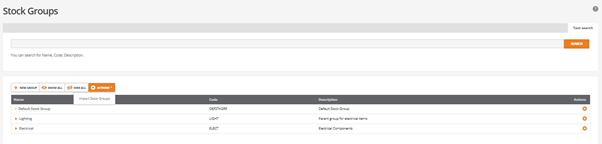
From ‘Import Stock Groups’ select ‘DOWNLOAD TEMPLATE CSV’:
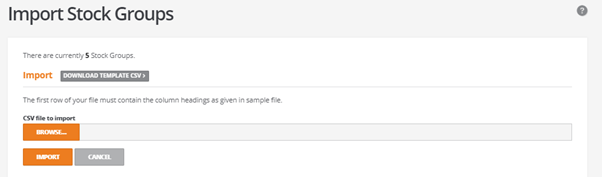
A stock group template opens for completion as follows:
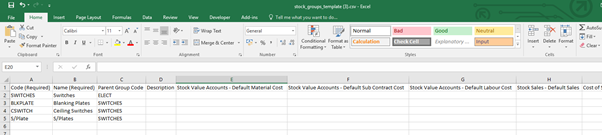
Enter the required fields for stock group code and name.
If the stock group is to be located within an existing stock group, enter a parent group code.
The remaining fields allow default accounts to be setup. If these are left blank, the accounts are inherited from the parent group or the system will use the default account code that are defined in the default stock group.
When the csv file is completed it can be imported into BCE.
From ‘Import Stock Groups’, select ‘BROWSE’ to locate the csv file:
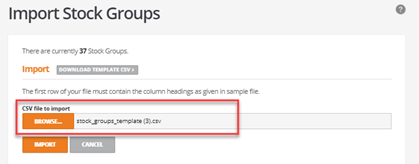
Click on ‘IMPORT’.
If the file imports successfully the following message confirms the number of stock groups added:
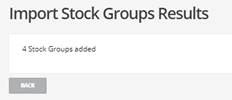
The imported stock groups will appear in the stock group list:
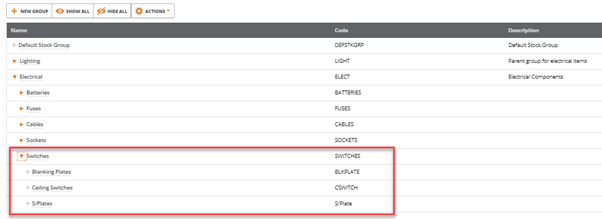
If the file import is unsuccessful an error message is returned detailing the reason for the error:
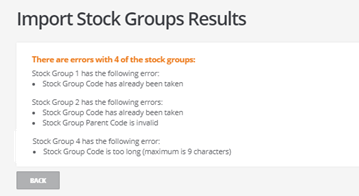
Assigning Stock Items to Stock Groups
Stock groups are a mandatory requirement for all stock items.
New systems installed from and existing systems upgrading to BCE v1.7.0, will have their stock items assigned to the ‘Default Stock Group’.
This approach gives users the ability to plan and introduce stock groups as required:
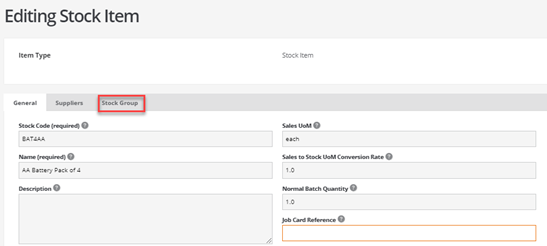
Stock items will inherit the account codes that are set on their parent stock groups:
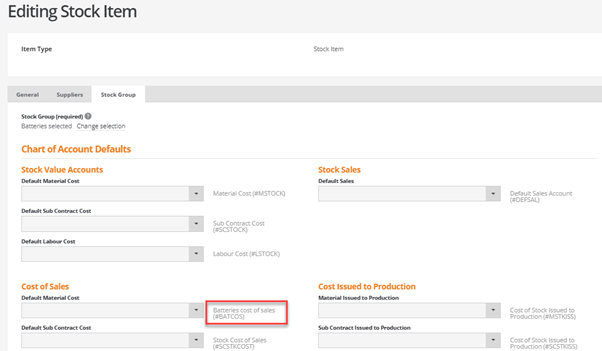
Note:
The inherited default account codes can be further refined by setting chart of account codes at stock item level if required.
Stock Reports
The following ‘Stock and Order Items’ reports have been extended to include options to filter by stock group:
- Stock Valuation Report
- Turnover Report
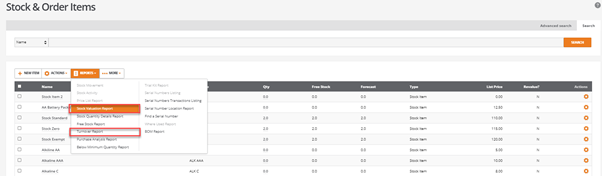
Stock Valuation
The stock valuation report can by grouped by stock group:
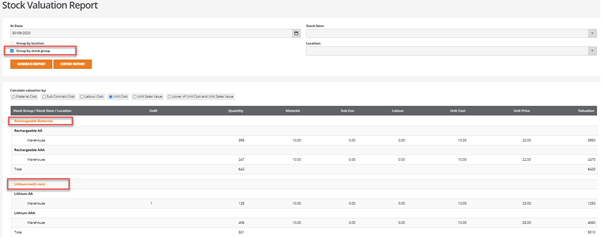
Note:
It is not possible to select ‘Group by location’ and ‘Group by stock group’ at the same time.
The filtered stock valuation report displayed to screen can be exported to excel csv file format by clicking on ‘EXPORT REPORT’:
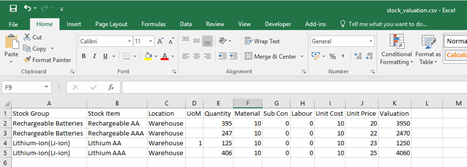
Turnover report
The turnover report can be filtered by financial year, financial period and stock group:
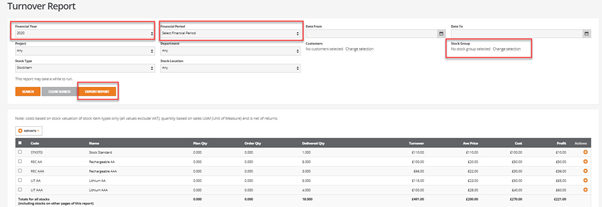
The report can be filtered by one or more stock groups using the ‘Stock Group’ filter:
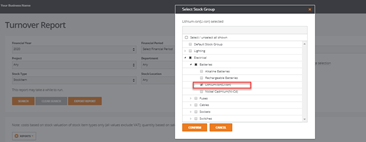
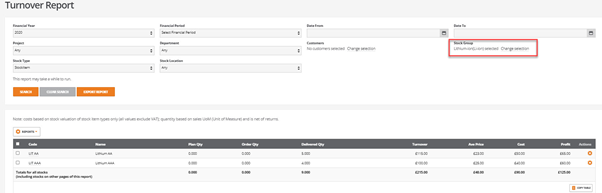
The filtered turnover report displayed to screen can be exported to excel csv file format by clicking on ‘EXPORT REPORT’:

Stock & Order Items – Advanced Seach
From ‘Stock & Order Items’ a ‘Stock Group’ search function is available from the ‘Advanced search’ feature.
Selecting stock group/s will return the list of stock items:
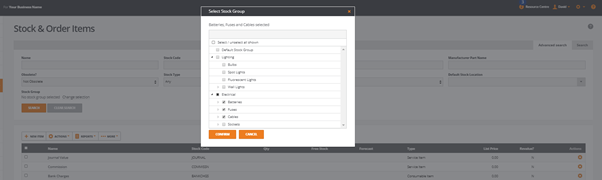
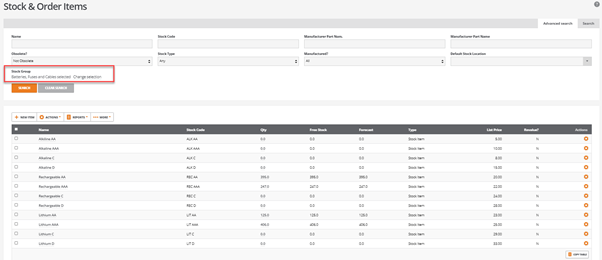
Export Stock and Order Items
From the ‘MORE’ button an option to ‘Export Stock and Order Items’ provides the ability to export the filtered report to csv file format: