Supplier Payment Run
Purpose of this document
This document has been created for users of BCE to explain how the Supplier Payment Run feature works.
Introduction
The BCE Supplier Payment Run feature includes the following functions:
- Supplier payments list
- Supplier payment run supplier selection
- Supplier payment run proposal
- Edit a supplier payment run
- Delete a supplier payment run
- Supplier payment run report
A pdf version of the Supplier Payment Run - User Notes can be downloaded from here
Using Supplier Payment Run
Within the Bank Menu, there is a new option, Supplier Payment Run:
This feature can be used to pay multiple suppliers at the same time based on the due date of the outstanding documents.
Company Settings
Minimum Supplier Payment
Within company settings in the system settings tab there is a new option of minimum supplier payment value:

This allows a minimum value to be set for payment runs. This will show as the default value when a run is created. The value can be overwritten if required when creating a payment run.
Note: If no minimum value is set then the default will be 0.00.
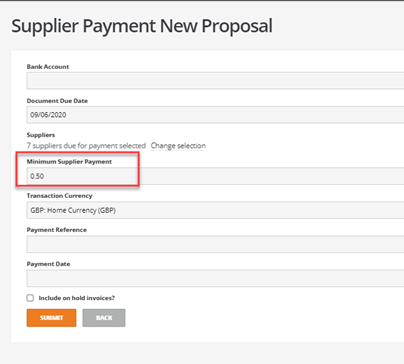
Illustrated Examples
Supplier Payment Run
Select supplier payment run from the menu:
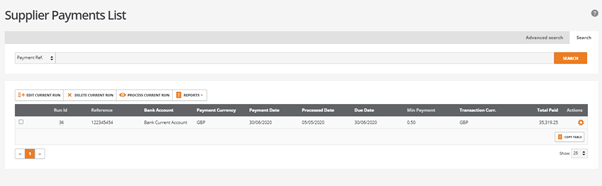
Only one supplier payment run can be active at any time.
This screen also shows any completed payment runs that have already been processed.
Advanced Search
An advanced search is available on the supplier payment list screen to enable the user to find past payment runs:
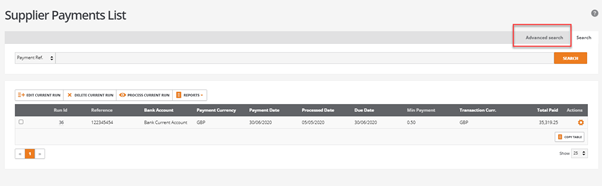
The user can search by:
- Due date from
- Due date to
- Processed date from
- Processed date to
- Payment currency
- Total paid from
- Total paid to
The advanced search is a quick way to find Payment runs within the list. Once the search options have been filled in select Search, it will bring the runs relating to this search to the top of the screen. To return the screen back to default or to clear the search select Clear Search.
Creating a New Supplier Payment Run
To create a new run select the new run button:
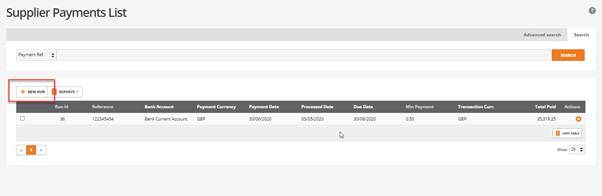
Note: If a payment run is already in progress the new run button will change to say edit run instead.
The fields that are mandatory at this point of the selection are bank account, document due date and transaction currency for selection of documents.
The non-mandatory fields are minimum supplier payment, payment reference and payment date.
Note: The payment date will be required to be filled in before the run can be processed but at this point is still non- mandatory.
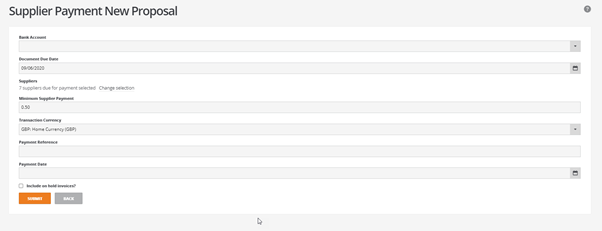
Bank Account
This field is mandatory and the run cannot be submitted until a bank account is selected:
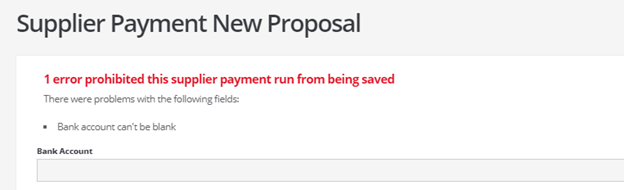
Select the bank account from the drop down:
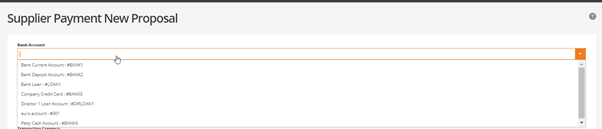
Document Due Date
Use the calendar selection or type in the due date to select documents due up to and including the selected date:
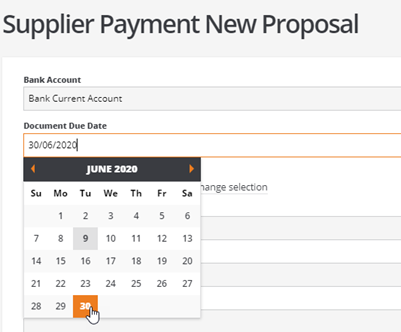
Suppliers
This list shows the suppliers which have a balance outstanding on them:
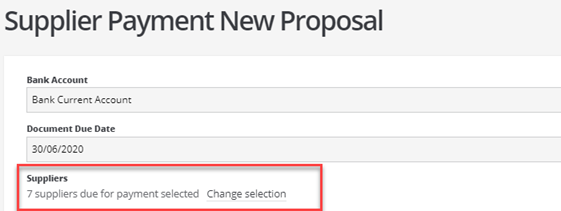
The option exists to show the selected suppliers to select/unselect as required for the payment run:
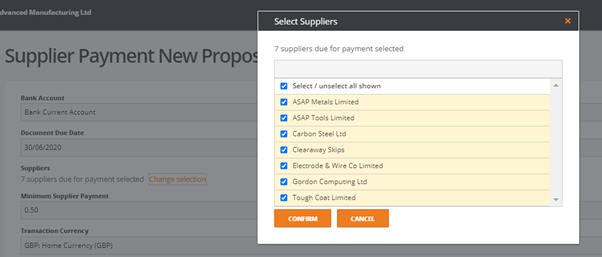
A search bar allows a supplier to be found in the list:
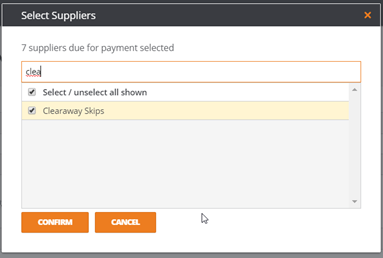
Minimum Supplier Payment
The minimum supplier payment default amount can be derived from the setting in company settings:
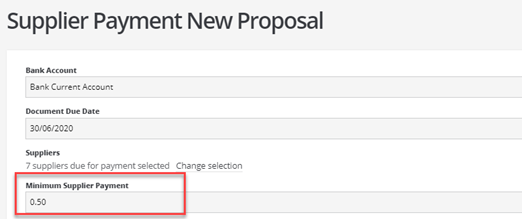
The minimum payment amount can be overridden and changed in the supplier payment run proposal screen.
Note: If there is no default set in company settings then this will show as 0.00.
Transaction Currency
Use the drop down select the transaction currency, this defaults to base GBP:
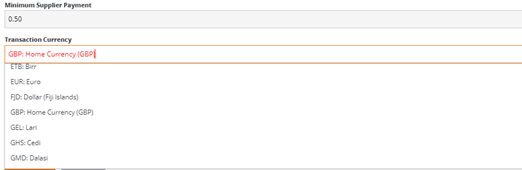
Note: supplier payment run cannot support paying multiple currency documents as part of the same run so must be done separately:
Payment Reference
This is non-mandatory at this point of the process:

This reference will show in the csv file that can be downloaded for a payment run.
Note: If this is left blank then the system will provide a default payment reference as below:

Payment Date
This is non-mandatory at this point of the process use the calendar selection or type in the payment date:
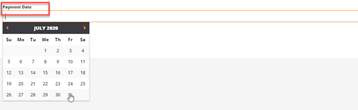
This date must be added before the payment run can be completed.
Note: A payment date cannot be in the past:
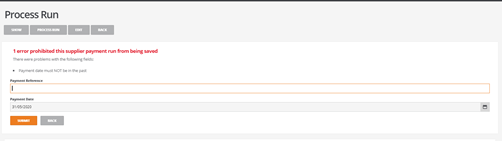
Include On Hold Invoice
The ability to put purchase invoices on hold exists within BCE.
In the purchase invoice list click on the invoice that needs to be put on hold, from the actions button select toggle query status:
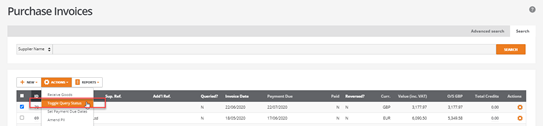
This will set the status as ‘Queried’ = Y:
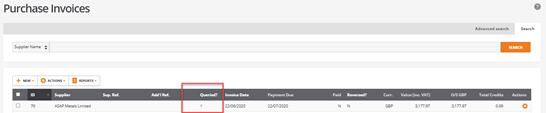
Invoices that have a status of on hold can be included in a payment run by ticking this box:

Submit and Back Buttons
Click the submit button to create the supplier payment run.
Click the back button and this will cancel the run:
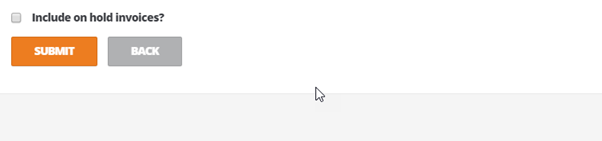
Supplier Payment Run Options
Once a payment run has been created the buttons at the top of the screen will change and new options will become available:
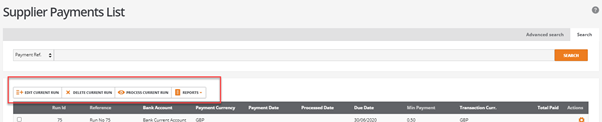
Edit Current Run
This will allow an active payment run to be edited. Processed runs cannot be edited.
This will be explained in greater detail later on in the document.
Delete Current Run
To delete the current run if, for example the selection criteria has been incorrectly chosen click the delete button:
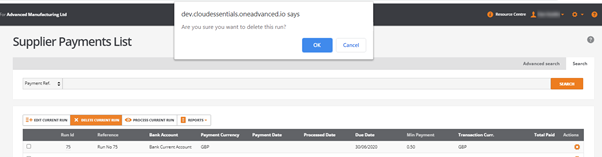
A message will be shown – click OK if the run is to be deleted.
Note: The delete button will only show if there is a supplier payment run available that has not been completed:
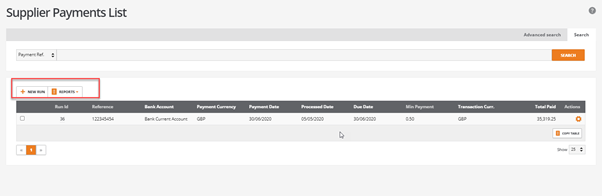
Process Current Run
This will process the payment run and will mean that no further changes can be made to the payment run.
This will be explained in greater detail later on in the document:
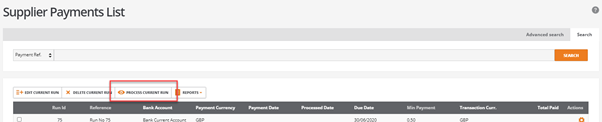
Reports
There is a new report that can be selected on the supplier payment run list screen:
Note: Only one payment run can be selected at a time to report on:
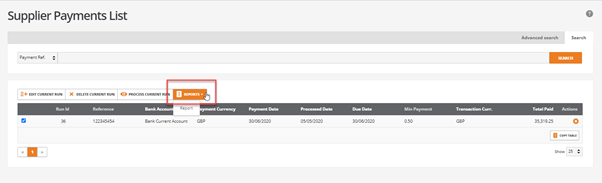
This report shows the supplier payment run information for the selected payment run:
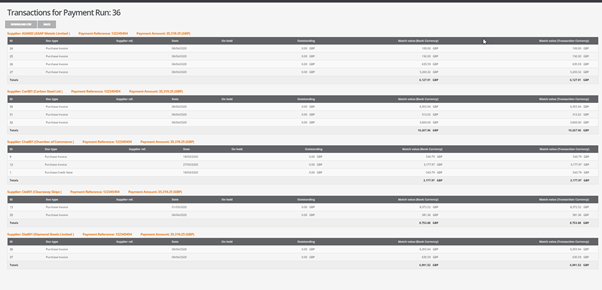
An option to download this report to csv is available:
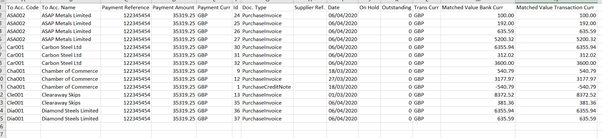
Show and edit are available for the current non processed payment run.
The show screen option will show a list of payments to be created for this run.
It also gives the options to:
Download the csv file for the bacs payments.
Process the run (if the user is ready to).
Edit the payment run to make changes to who will be paid.
Back – to go back to the supplier payments list.
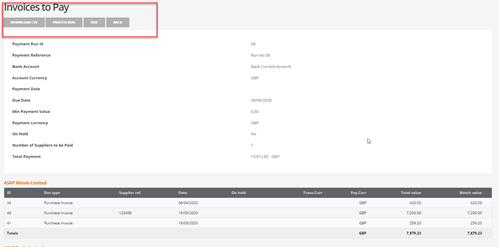
For a run that has been completed the show option is the only option available:

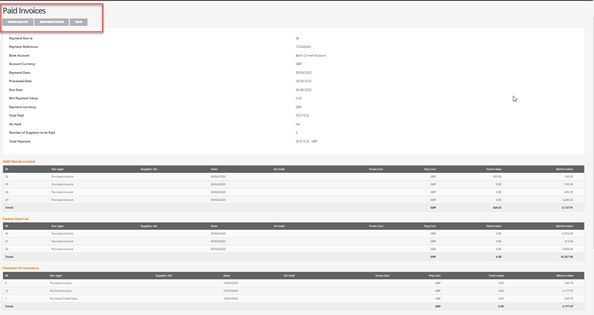
The show screen allows the payment run information to be shown and gives the ability to recreate the csv file for payment:
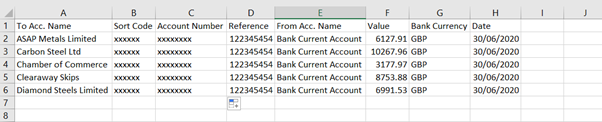
Or to create remittance advices from the show screen:
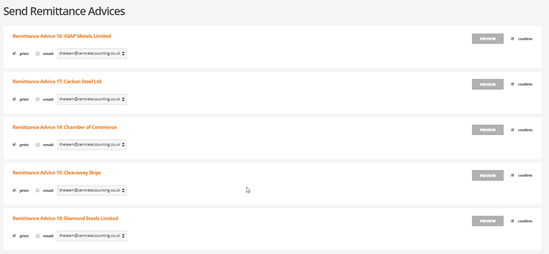
Edit Current Run
Click on edit current run:
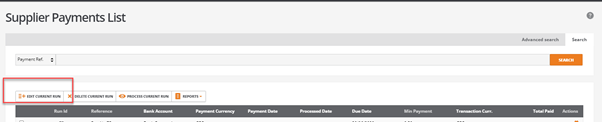
This will open up the supplier payment run screen:
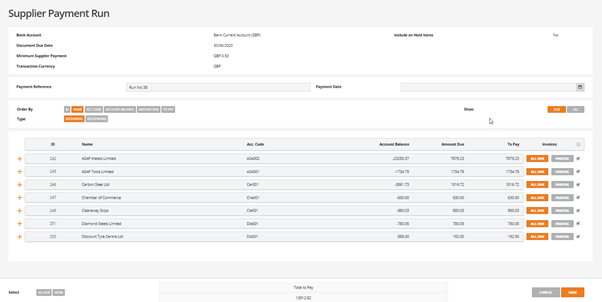
Selection Criteria
The top part of the screen shows the selections made from the payment selection criteria:

If the criteria are wrong at this point then the run can be deleted and reselected.
The only fields that can be amended at this point are payment reference and payment date:
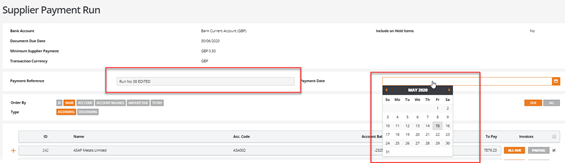
Note:
The payment date cannot be earlier than today’s date.
The payment date does not have to be in place until the run is ready to be processed.
Order By and Type
There are various ways of ordering the data shown on screen. See below for options and further information on each option.
Note: Name and ascending are the default settings on this screen:

ID
When sorting by ‘ID’ the order will be in numerical order and ascending by default:
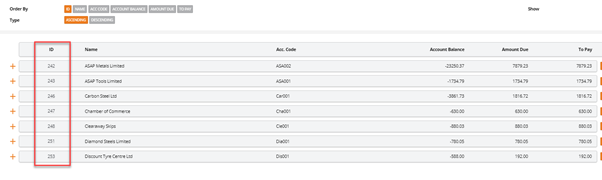
This order can be reversed by selecting descending:
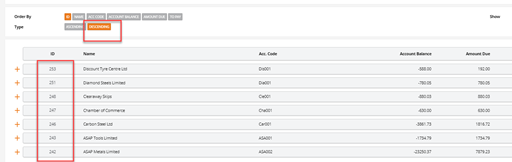
Name
When sorting by ‘Name’ the order will be in alphabetical order and ascending by default:
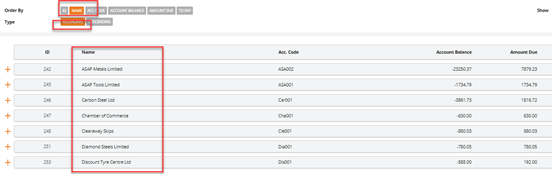
This order can be reversed by selecting descending:
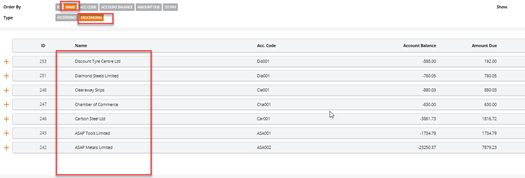
Acc Code
When sorting by ‘Acc Code’ the order will be in alphabetical order and ascending by default:
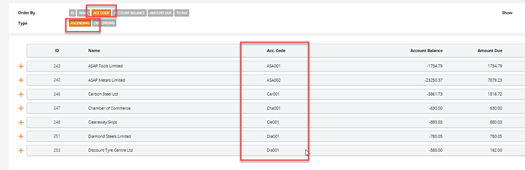
This order can be reversed by selecting descending:
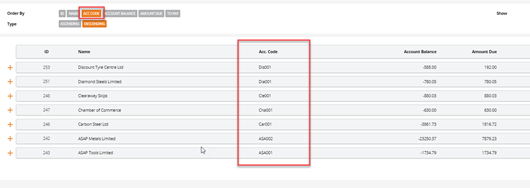
Account Balance
When sorting by ‘Acc Balance’ the order will be in alphabetical order and descending by default:
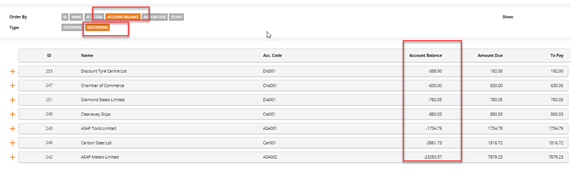
This order can be reversed by selecting ascending:

Amount Due
When sorting by ‘Amount Due’ the order will be in alphabetical order and descending by default:
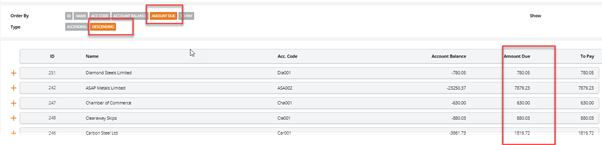
This order can be reversed by selecting ascending:
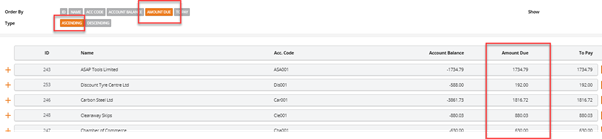
To Pay
When sorting by ‘To Pay’ the order will be in alphabetical order and descending by default:

This order can be reversed by selecting ascending:

Show
There are two options available due and all.
Due
The default view of the supplier payments is to show the due values:
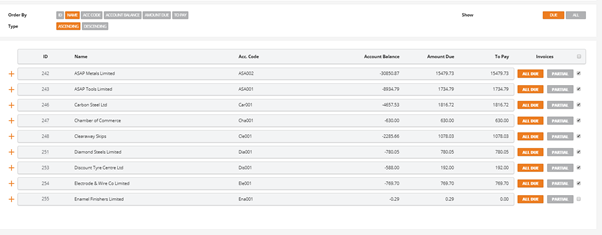
This view will show two options ‘All Due’ and ‘Partial’.
All Due
All due is the default setting for the payment run this will have selected all due documents based on the selection criteria screen.
The All due button will be orange to show that is the option that has been selected and there will be a tick against the supplier selected.
Note: Suppliers will show on the supplier payment run that have a balance less than the minimum balance entered on the selection screen, they will be set to not be paid but will be available to be included in the run is the user decides to:

Clicking the all due button will move the value to the ‘to pay’ column.
The supplier will then be selected and included in the run:

Partial
Selecting partial will take the user into a matching screen to allow documents to be deselected from the payment run or part paid as required.
The document match values can be changed to allow for part payment of an outstanding invoice.
Highlight the value to be changed:
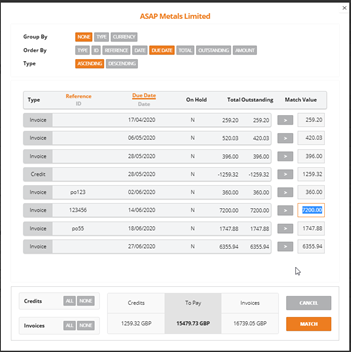
Type in the value to pay:
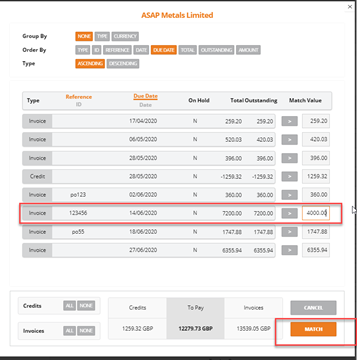
Click on match and the value to be paid to the supplier will be amended:
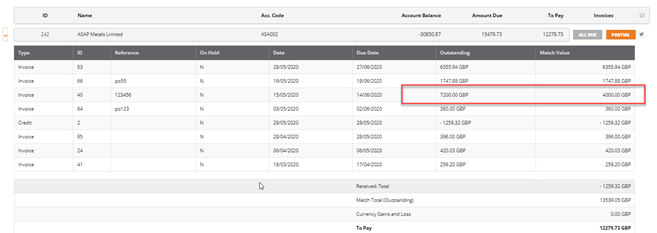
Once a supplier has values amended the front screen will change to show the selection as partial:
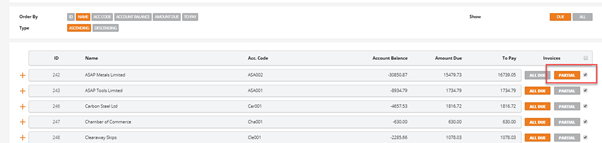
Selection Options on Partial Match Screen
A number of options are available on the matching screen to aid with document selection:
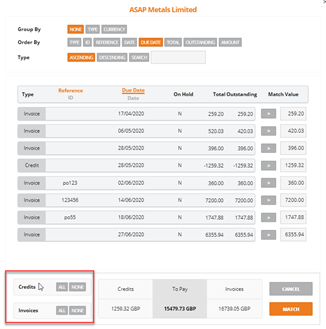
Credits all/none
Select none and any credits in the selection will be removed:
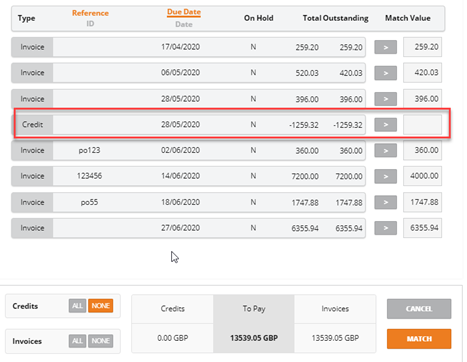
Select all and the credits will be added back in:
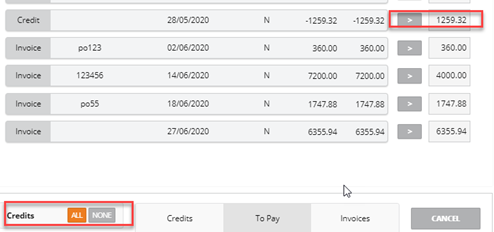
As per credits the same rules apply for invoices:
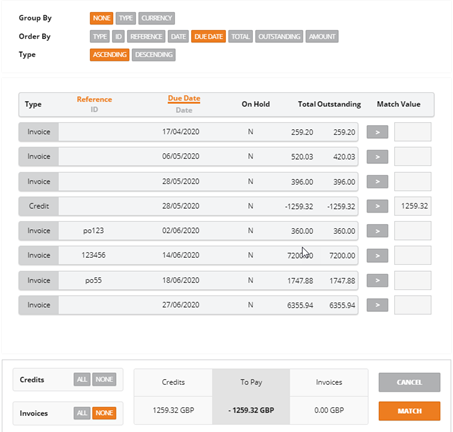
Select none all invoices will be removed from selection.
Select all the invoices will be added back in.
Clicking cancel at this point will put all invoices and credits back in the match value column.
Selection Criteria
There are various ways of ordering the data shown on screen. See below for options and further information on each option:

Group By
The user can choose to group by none, type or currency. None is the default option.
If selecting to group by type it will group all document types together.
If selecting to group by currency it will show all the data grouped by any currency that the account has documents in.
Order By
Type
Ordering by ‘type’ will show documents grouped together in ascending order. This can be reversed by selecting descending:
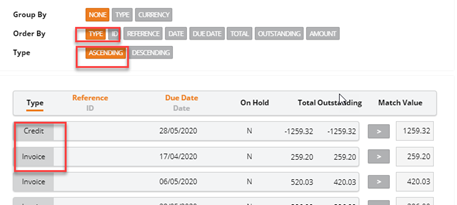
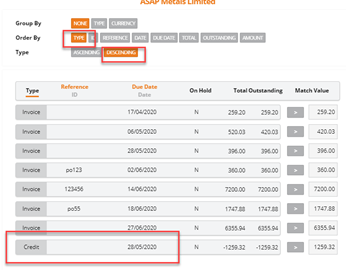
ID
When sorting by ‘ID’ it will do this in numerical order and ascending by default:
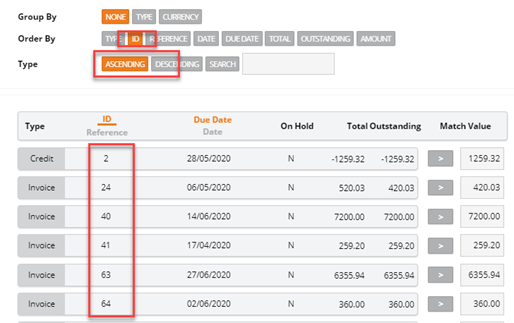
If there are two ID’s the same it will also use the date to show them in ID and date order. This can be reversed by selecting descending:
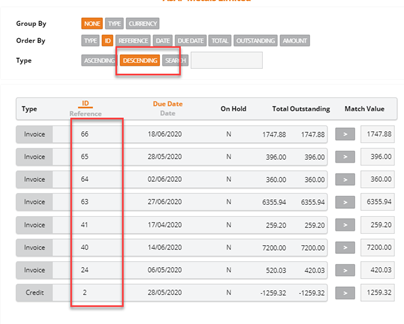
Reference
Ordering by ‘reference’ will show all received and outstanding data in ascending order by reference if the document has a reference. This can be reversed by selecting descending:
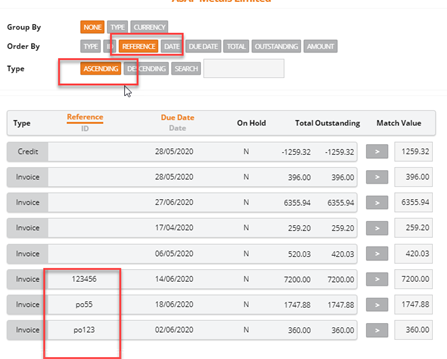
ID and Reference Search
With both ‘ID and reference’ there is an extra search option available to help find documents.
When searching by ID the number typed into the search box will bring the outstanding document to the top of the selection:
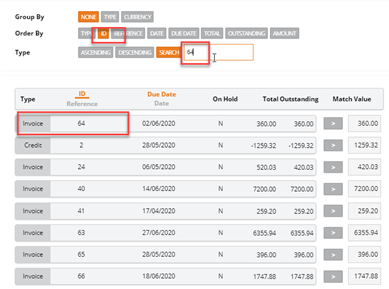
When searching by reference the information typed into the search box will bring the outstanding document to the top of the selection:
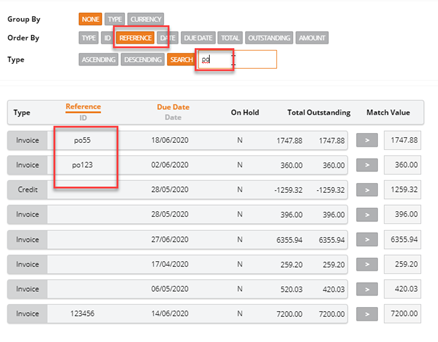
Date
Ordering by ‘date’ will show all data in date order, starting with oldest date first. This can be reversed by selecting descending:
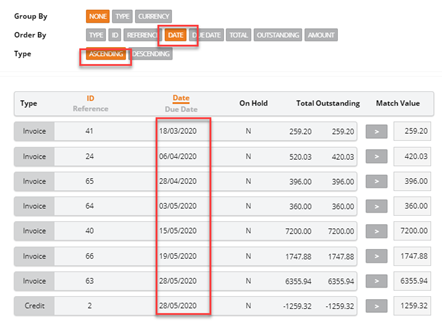
Due Date
Ordering by due date will show all data with a due date in ascending due date order. This can be reversed by selecting descending.
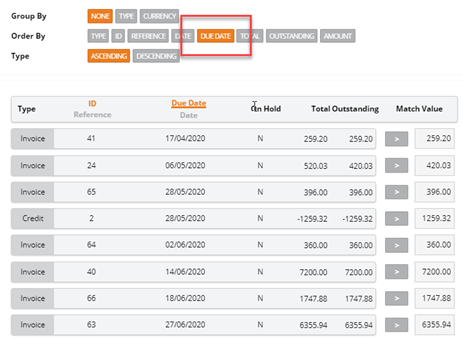
Total
Ordering by total will show all data in descending total value order by default. This can be reversed by selecting ascending:
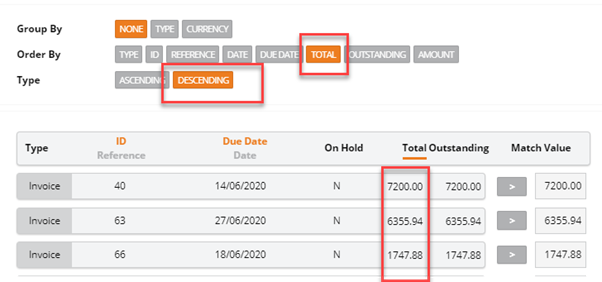
Outstanding
Ordering by ‘outstanding will show all data in descending outstanding value order by default. This can be reversed by selecting ascending:
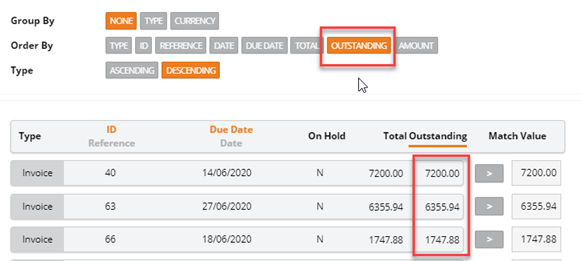
Amount
Ordering by amount allows the user to bring any documents that have been selected during the matching process to the top of the screen in either ascending or descending order, this is useful if there are multiple documents selected:
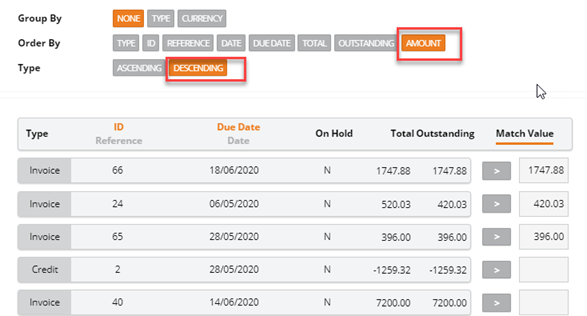
All
If the show ‘all’ option is selected a third option will become available:

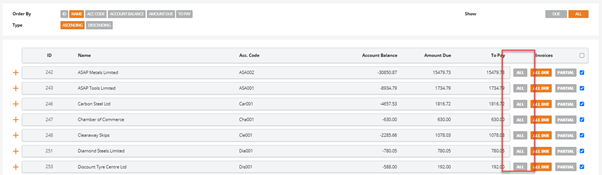
Click on the ‘all’ option and the total account balance will be moved into the ‘to pay’ column:
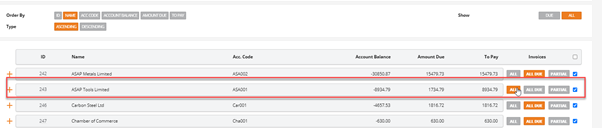
Note: Clicking ‘all due’ will put the value back to the amount due and clicking on ‘partial ‘will allow the user to amend the values selected, this will include all documents on the account not just the due ones:
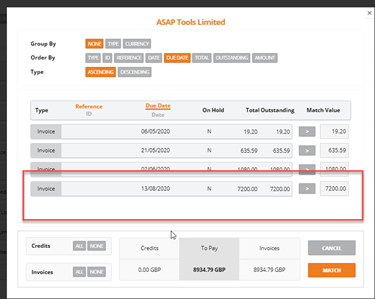
Invoices
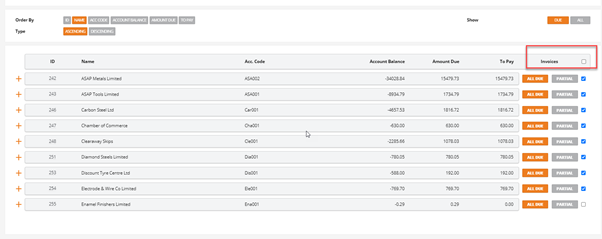
Ticking the invoices checkbox at the top of the screen will select all suppliers on the screen to include them in the payment run:
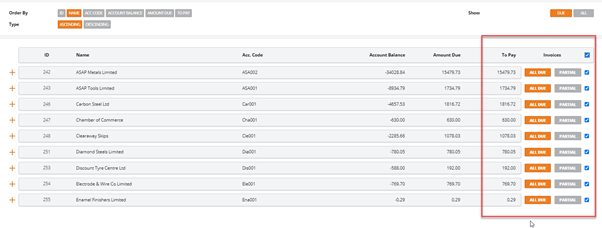
If the tick box is then unticked it will deselect all suppliers and put the ‘to pay’ value back to zero for all suppliers in the list allowing the suppliers to be reselected if required:
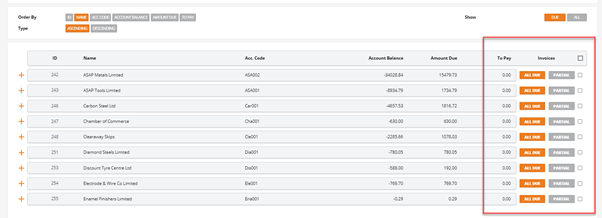
Cancel and Save Options
Once the supplier selections have been made there are two options available on the screen ,cancel and save:
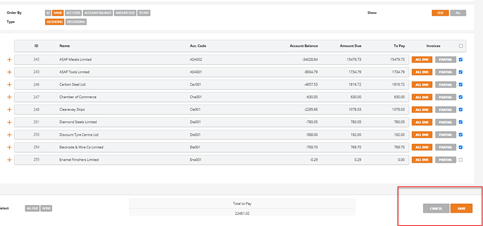
Cancel
If cancel is clicked at this point then any changes that have been made to the suppliers and the documents selected will not be kept and the user will be able to edit the run again and start from the beginning:

Click cancel and the user will go back to the main payment run screen:

Changes have been disregarded:

Save
If save is clicked then any changes that have been made to the payment run will be saved:
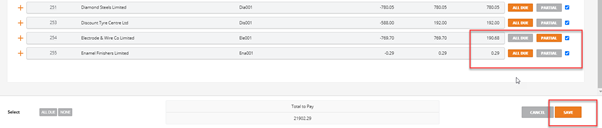
Click on save and the invoices to pay screen will open up:
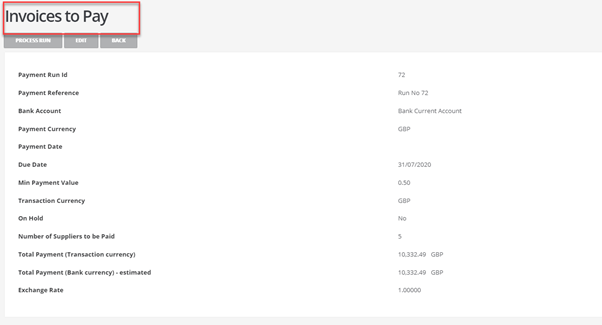
Edit the payment run:
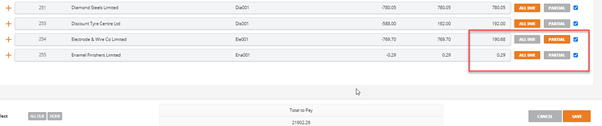
The changes will have been saved and can still be updated if required before the payment run is processed.
Process Current Run
There are two ways to process a payment run in the supplier payment run screen.
Through the front screen click on process current run:
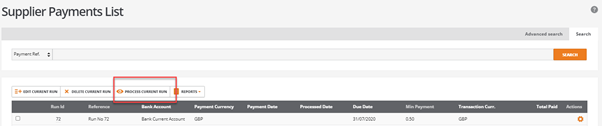
Or when saving the changes made in the edit screen click on process run:
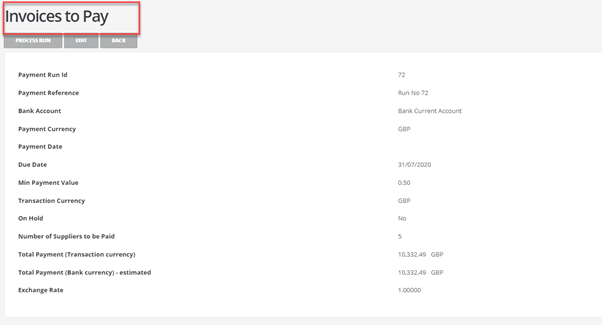
Note: Once the run has been processed no changes will be able to be made to the run.
Click on process run from the front screen:
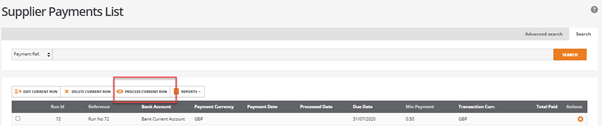
There will be three options available:
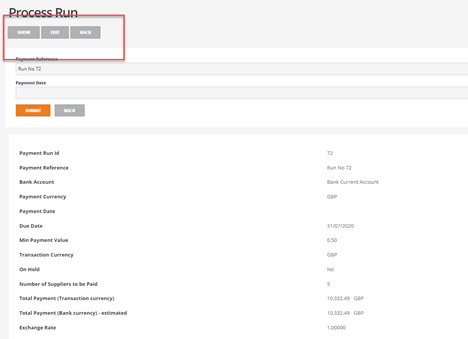
Show
Will show the information that the payment run is made up of and will list by supplier all the documents that make up the payment run:
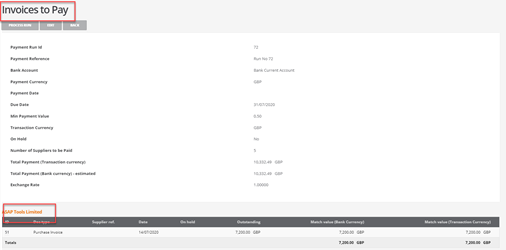
Edit
Will allow the payment run to be edited:
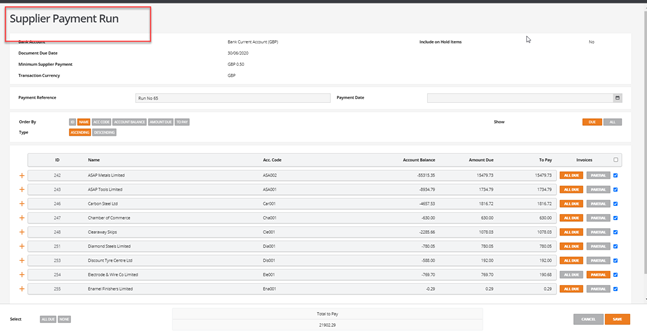
Back
Will go back to the supplier payment list screen.
Note: If coming from the save option this screen will show first:
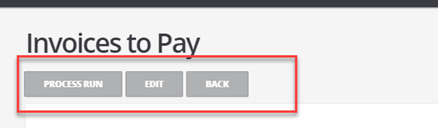
Click on process run and the options show above will show – the process will then be the same.
Submit
Once all changes have been made the payment run can be processed:
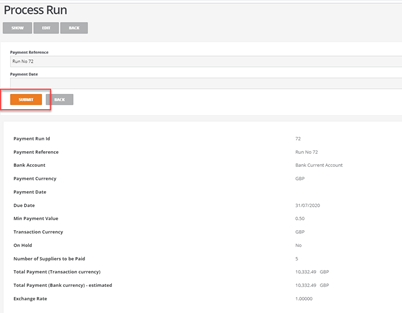
Click on the submit button.
It is at this point that there must be a payment date on the payment run- if one is not provided the run will error:
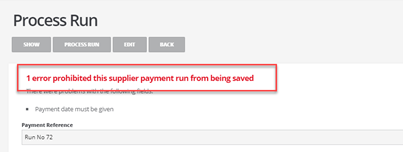
Add the payment date and click on submit:
The system will generate the remittance advices:
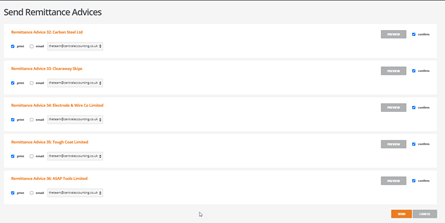
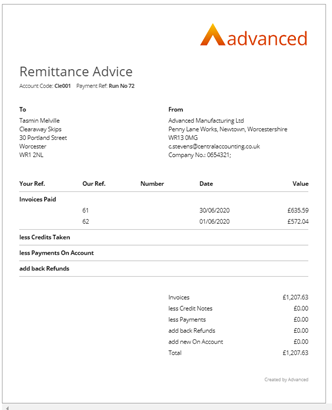
This can be previewed, printed or emailed to an address setup within BCE.
The run will show as processed within the main supplier payment run screen:

Click on show or click on the run ID to view the run information:
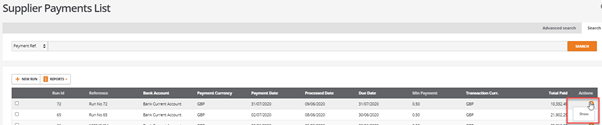
The csv file can be created from with here and if required the remittance advices can be regenerated:
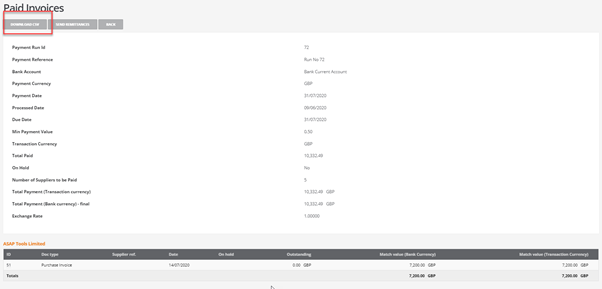

Note: Where a supplier payment run is output to a csv formatted file, the file can be modified to match your bank's input file requirements.
If the csv file opened using Excel, Excel will remove any preceding zeros from the values reported in the sort code, account number and reference fields. These values will have to be corrected manually by changing the format of the columns and saving the csv file to an alternative Excel file format.
Alternatively the csv file can be opened using a text or notepad editor which will preserve the preceding zero's for the values in these columns.
Part Match Screen and Single Supplier Payment.
If a supplier payment run is in progress any documents that are included in the run will not be available within the match financial documents screen or the single supplier payment screen and will have a status of in ‘supplier payment run’.
Payment Run
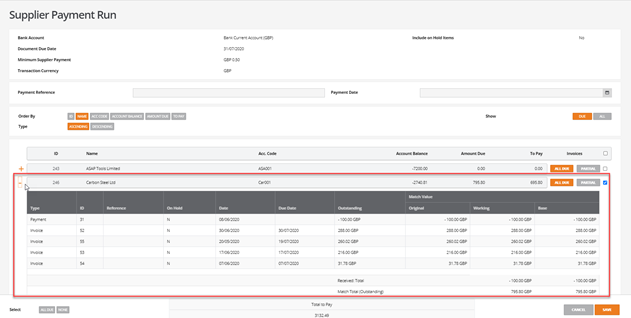
Match Screen
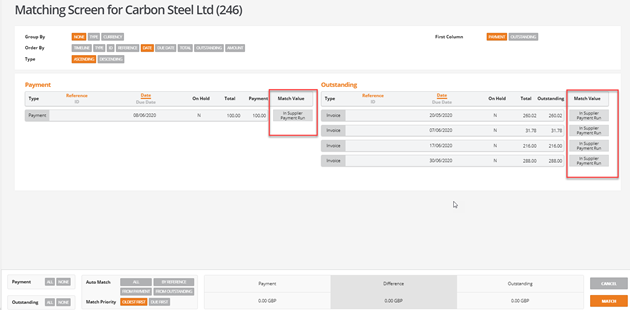
Single Supplier Payment
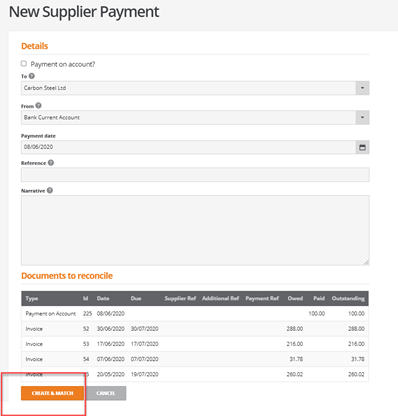
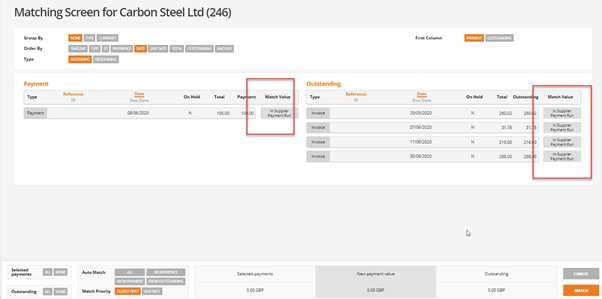
Quick Reverse
If a transaction is in a supplier payment run it will not be available to be quick reversed.
Before payment run:

Document included in payment run:
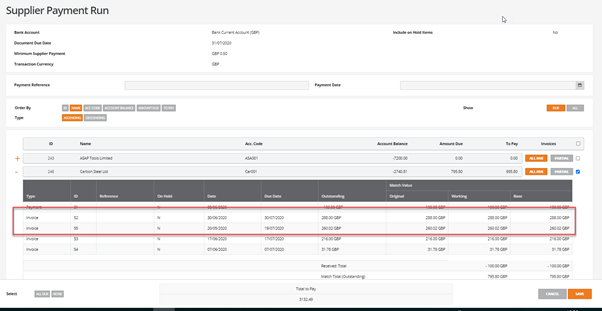
Document will not be available to be quick reversed:

Currency Payment Run
USD Documents paid from a GBP Bank Account
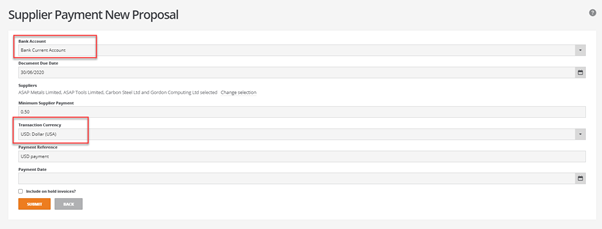
Payment will be made in GBP as per the bank account selected:
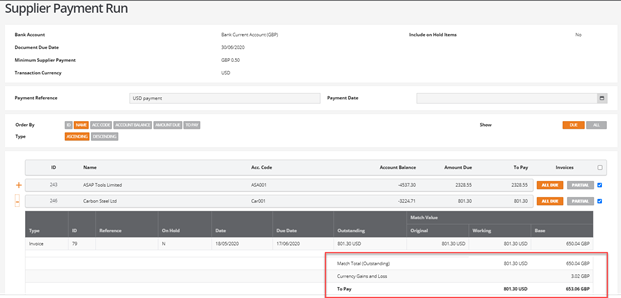
The payment run will show the (estimated)currency gains/loss if the payment month is different to the document date.
Note: If a payment date has not been entered at this point the system will use the current months date to show the estimated currency gain loss.
This will be calculated correctly once a payment date is entered.
On saving the payment the invoices to pay screen will show the payment in GBP:
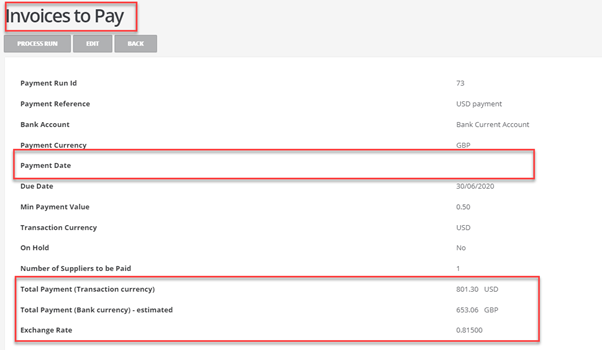
It will also show the exchange rate that will be used.
Note: If a payment date has not been entered at this point then the total payment will be estimated using the current months rate as the month for the exchange rate will not be known at this point.
Once a payment date is entered the exchange rate will be correctly calculated:
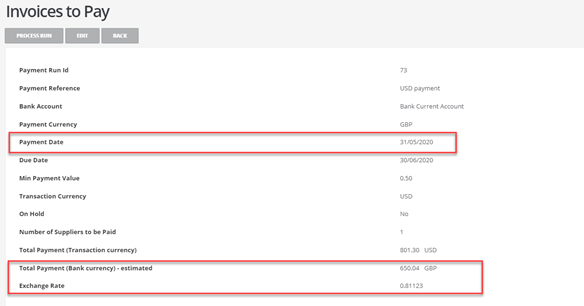
Note: For payments created for a future month, until the rate is downloaded it will use the prevailing rate i.e. for July will use the June rate until the July rates are downloaded by HMRC.
The currency run will be processed in the same way.
Click on process run:
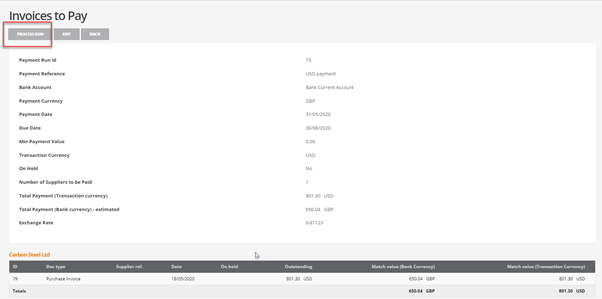
Click on submit:
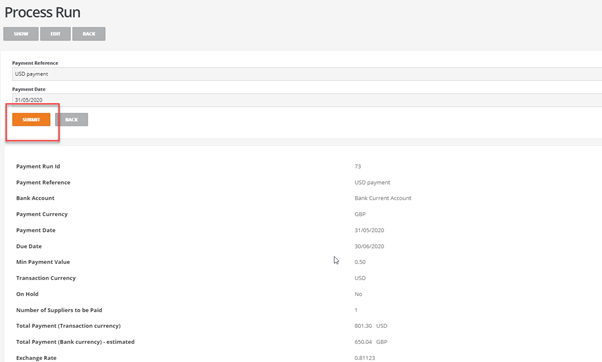
EURO Documents paid from a EURO Bank Account
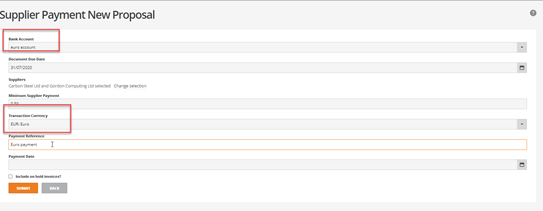
The payment will be made in Euros:
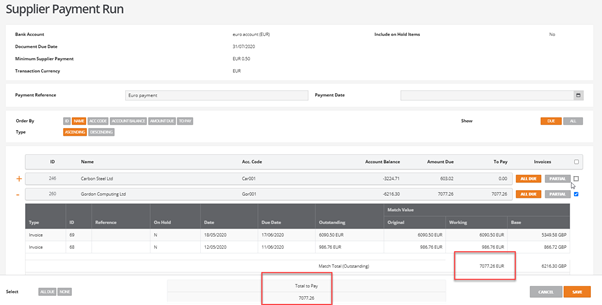
The payment run will be completed in the normal way:
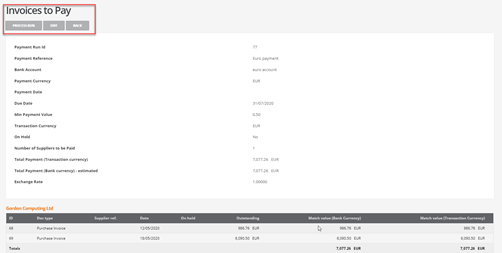
GBP Documents paid from a EURO Bank Account
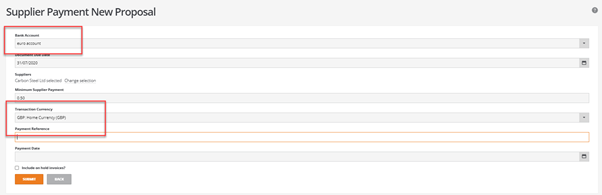
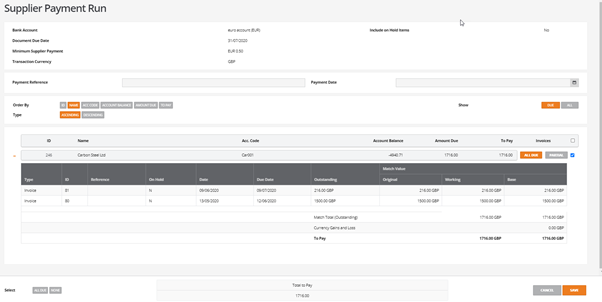
Documents are in GBP paid from a Euro account:
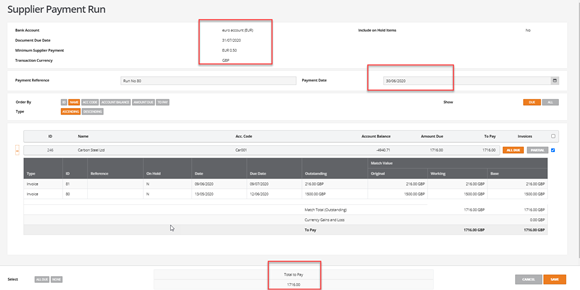
When the payment run is saved the system will create the payment in Euros based on the exchange rate for the month of the payment date:
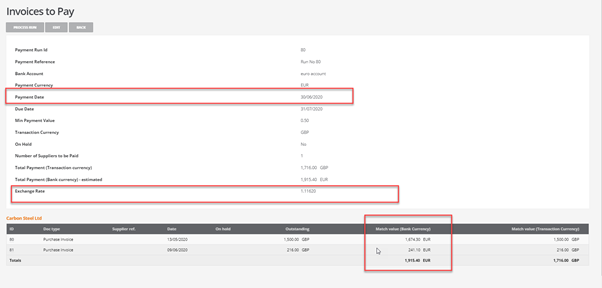
The run will be processed from here as normal.
