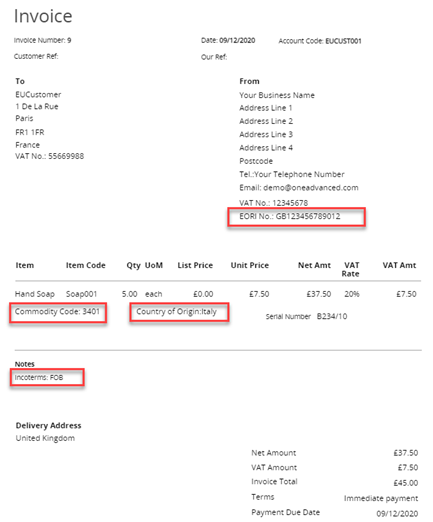Commercial Invoices for Export
Introduction
From 1 January 2021 businesses trading with Europe are required to produce commercial invoices for their exports.
A commercial invoice for export shall include the following details:
1. Invoice date
2. Customer/Supplier references
3. Purchase order number
4. Addresses of seller and buyer
5. EORI - Economic Operator Registration and Identification Number
6. Credit terms and methodology for payment
7. Currency of transaction
8. Description of goods
9. Serial/Batch/Part numbers
10. Net weight
11. Commodity (Tariff) Codes
12. Supplementary units
13. Country of Origin
14. The Incoterms (and freight charges for pre-DAP terms)
For creating a commercial invoice template, most of the data fields can be retrieved from the account records within BCE.
If there is a requirement for a field that is not stored in BCE, custom fields can be setup and associated with an account or stock item throughout BCE or a text field can be hardcoded to an invoice template.
This document provides a few examples of assigning data fields and custom fields to custom document templates.
A pdf copy of this document can be downloaded from here
Creating a Commercial Invoice
A commercial invoice can be created using custom documents.
If a commercial invoice template does not already exist a new template can be created by selecting and copying an existing sales invoice template from the ‘Actions’ menu or cog.
Set the ‘Record Type’ to ‘Sales Invoice’ and enter a name for the new commercial sales invoice:
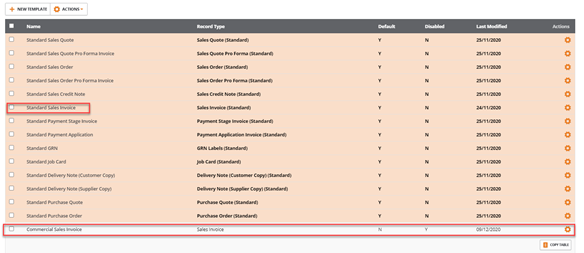
The new template can be opened for edit and modified to accommodate new fields as required:
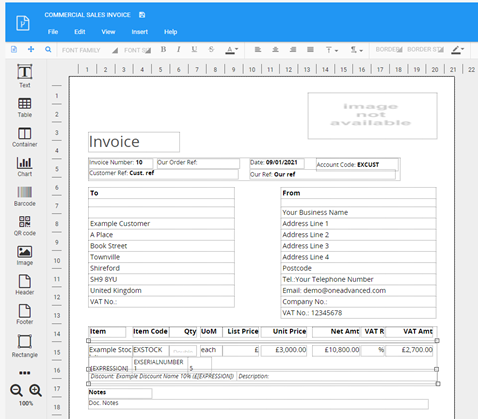
EORI - Economic Operator Registration and Identification Number
An EORI number is a unique ID code used to track and register customs information for imports and exports with the EU.
Businesses trading with the EU will use the EORI number as an identification number in all customs procedures when exchanging information with Customs administrations.
The format of an EIRO number is:
- UK: A 12 digit number prefixed with GB (GB987654312000)
- Northern Ireland: A 12 digit number prefixed with XI (XI987654312000)
For HMRC guidance on registration and the use of EORI numbers please see:
The EORI number is located in BCE on the ‘Tax & Payroll’ tab from ‘Company Settings’:
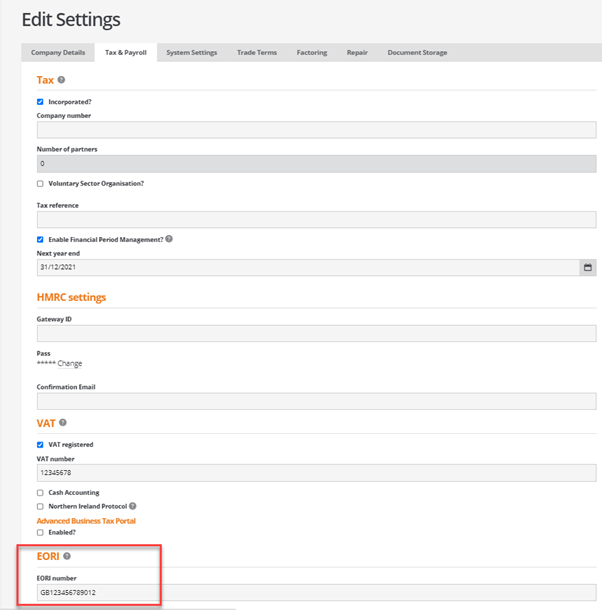
From custom documents, the EORI number can be included on an invoice template as follows:
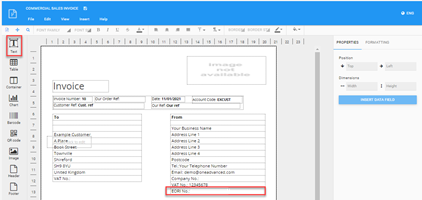
Select a text field at the required position and click on ‘INSERT DATA FIELD’:
From the list of data fields expand the ‘Settings’ folder to locate the ‘EORI Number’ data field and click on ‘INSERT DATA FIELD’:
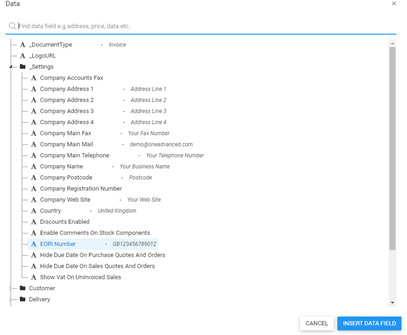
The EORI number will be included on the commercial sales invoice template:
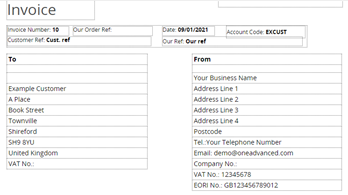
Commodity Code
A commodity code or tariff code is required to make customs declarations when importing or exporting goods with the EU. This includes goods imported from abroad.
For HMRC guidance on the use of commodity codes please see:
https://www.gov.uk/guidance/finding-commodity-codes-for-imports-or-exports
Each stock items has a ‘Commodity code’ located on the stock items ‘General’ tab.
From custom documents, the commodity code can be included on an invoice template as follows.
Select a text field at the required position and click on ‘INSERT DATA FIELD’:
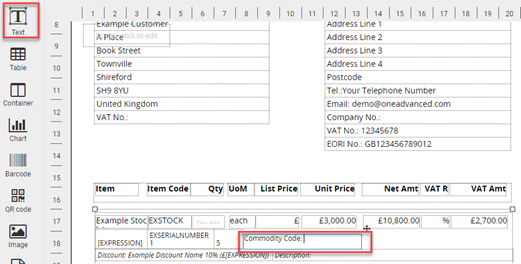
From the list of data fields for ‘Document Line Items’ locate the ‘VAT Commodity Code’ data field and click on ‘INSERT DATA FIELD’:
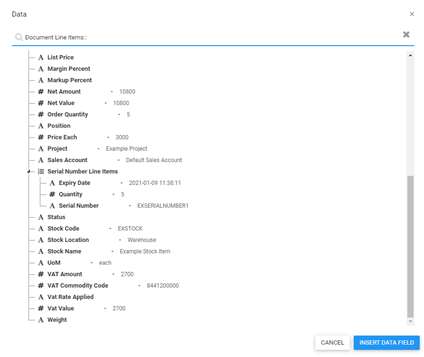
Incoterms (Terms of Delivery Code)
Delivery terms may be required to make customs declarations when importing or exporting goods.
For HMRC guidance on the use of incoterms (delivery terms) codes please see:
https://www.gov.uk/guidance/international-trade-paperwork-the-basics
Delivery terms become available in BCE when the following options are enabled from the ‘System Settings’ tab from ‘Company Settings’:
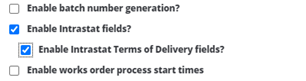
When creating new sales invoices the terms of delivery code can be selected from the dropdown option on the invoice header:
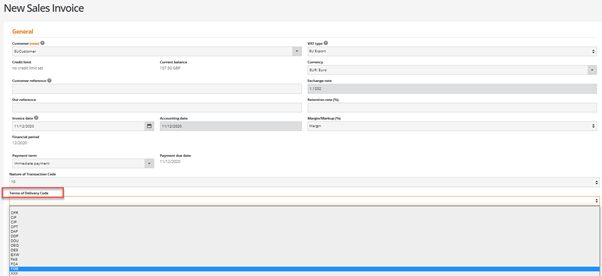
CFR Cost and Freight
CIF Cost, Insurance and Freight.
CIP Carriage and Insurance paid
CPT Carriage paid to
DAP Delivered at Place
DAT Delivered at Terminal
DDP Delivered duty paid
EXW Ex Works
FAS Free Alongside Ship
FCA Free Carrier
FOB Free on Board
XXX Any other delivery term not covered above
From custom documents, the incoterms (delivery terms) codes can be included on an invoice template as follows.
Select a text field at the required position and click on ‘INSERT DATA FIELD’:
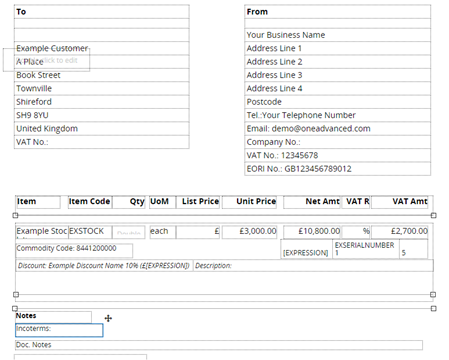
From the list of data fields expand ‘Document Header’ locate the ‘Terms of Delivery Code’ data field and click on ‘INSERT DATA FIELD’:
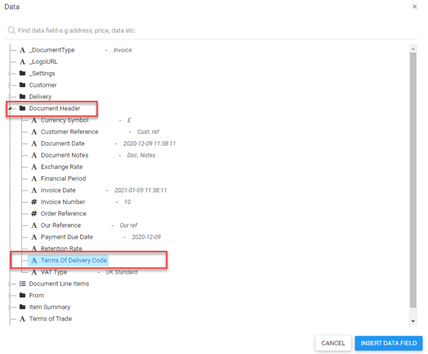
Additional Custom Fields - Country of Origin example
Where there is no specific or designated field for a required data field, additional fields can be included on a custom invoice template using custom fields.
For example, for a sales invoice a stock items country of original may be always from the UK for your business. If this is the case then selecting the ‘Country’ data field from system settings will be a reliable option for specifying the country of origin.
However, if the country of original is specific to individual stock items, then adding a custom field shall allow any country to be associated with a stock item.
To create a new custom field, open Custom Fields from the BCE menu dropdown:
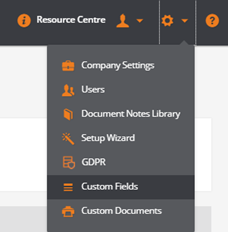
Click on ‘NEW CUSTOM FIELD’ to open the following screen:
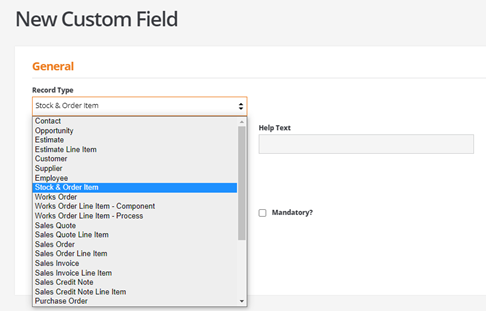
Select the ‘Record Type’ where the custom field is to appear.
Complete the custom field details as follows:
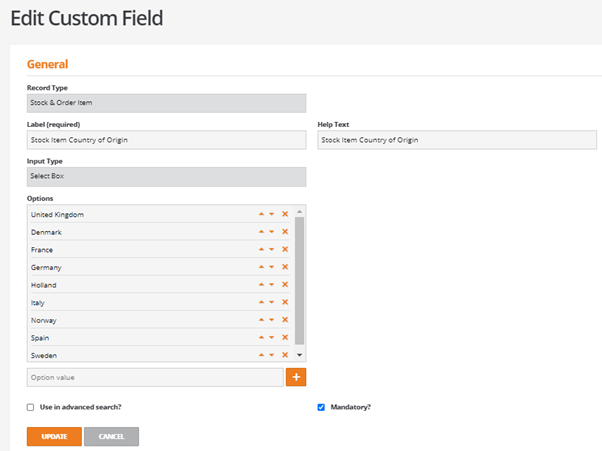
Using the ‘Input Type’ of ‘Select Box’ will allow the user to create a pre-set list of countries for selection.
The ‘Mandatory’ option can be ticked to force a value to be selected where the field cannot be left blank.
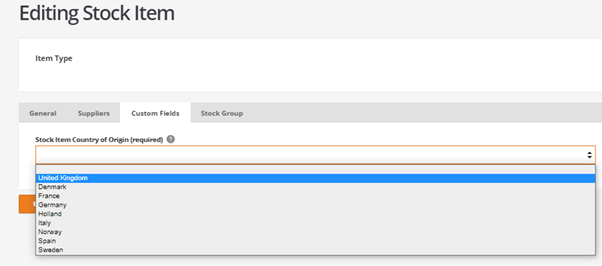
When the custom field has been created, from custom documents, the custom field for ‘Country of Origin’ can be included on an invoice template as follows.
Select a text field at the required position and click on ‘INSERT DATA FIELD’:
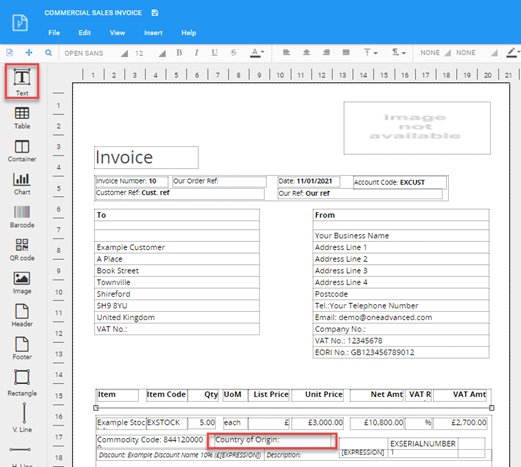
From the list of data fields for ‘Document Line Items’ locate the ‘CF Stock Item Country of Origin’ data field and click on ‘INSERT DATA FIELD’:
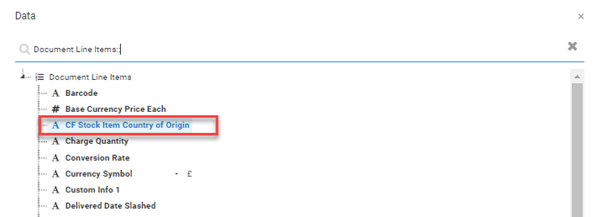
Note: Custom field data fields are always prefixed with the characters ‘CF’
Printing the Commercial Invoice
When all the required data and custom fields have been inserted to the commercial invoice template the invoice can be printed when creating new invoices.
From the Send Invoices option, select the commercial sales invoice template:
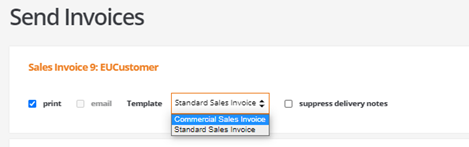
Each of the inserted fields will be populated with the corresponding data: