Financial Budgets
- Chart of Accounts
- Budget Column in Chart of Accounts screen
- Advanced Search
- Mark as Budget Account
- Budgets
- Add a new Budget Model
- Budget Search
- Edit a Budget Model
- Delete a Budget Model
- Set as Live Budget
- Unset as Live Budget
- Import Budget
- Export Budget
- Financial Reports
- Profit & Loss
- Trial Balance
- Out of Scope
- Accounts
- Import of Chart of Accounts with ‘Mark as Budget Account’
Introduction
This document explains the BCE Financial Budgets feature that includes the following functions:
- Importing Budgets
- Exporting Budgets
- Reporting on Budgets
A pdf version of this document can be downloaded from here
Using Budgets
Company Settings
To record and analyse financial budgets in order to report on actual, budget and the variance values,
financial periods must be enabled.
From ‘Company Settings’, in the ‘Tax & Payroll’ tab tick ‘Enable Financial Period Management?’:
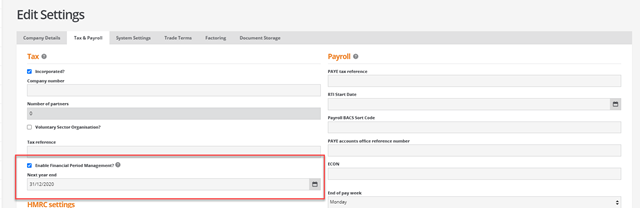
This enables the budgets functionality from the ‘Admin’ menu:
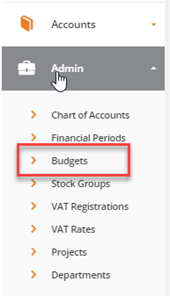
Note:
If ‘Enable Financial Period Management?’ is not ticked the ‘Budgets’ option will not show under the ‘Admin’ list.
Chart of Accounts
Budget Column in Chart of Accounts screen
There is a ‘Budget’ column option in the ‘Chart of Accounts’ screen that allows the user to see the accounts that have been flagged as Budget accounts.
Under the Columns option select the ‘Budgets’ column:
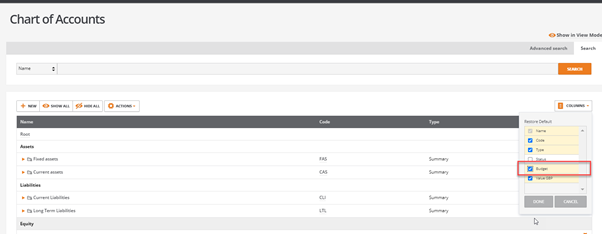
Click on ‘DONE’ to select the new column.
This shows whether the ‘Budget’ option has been ticked on the account code.
Accounts that have been flagged as budget accounts will show with a ‘Y’:
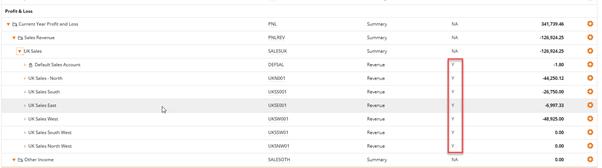
Accounts that have not been flagged as a budget account will show as ‘N’:

Accounts that cannot be flagged as a budget account (such as Summary accounts) will be flagged as ‘N/A’:
Advanced Search
There is an additional search facility available in the ‘Chart of Accounts’ screen in the ‘Advanced Search’ at the top of the screen that allows budget accounts to be searched for. This defaults to ‘All’:
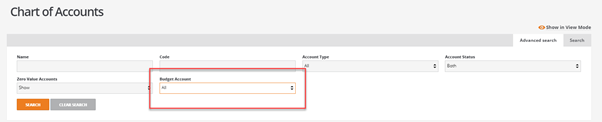
The drop down allows the budget options to be selected by type ‘Y’,’N’ and ‘N/A’ and will filter the information:
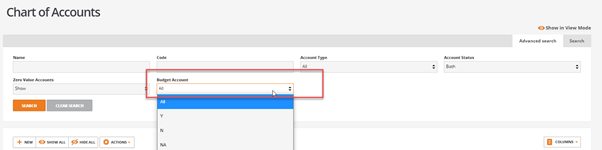
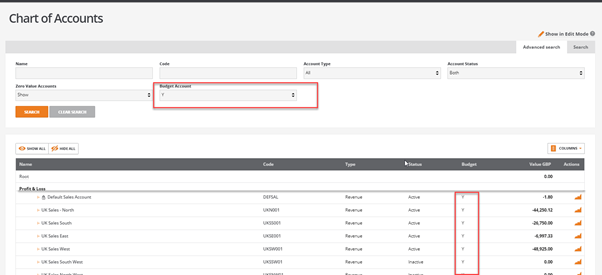
Mark as Budget Account
Once budgets are enabled the accounts in the ‘Chart of Accounts’ will display the ‘Mark as Budget Account’ option.
Click on ‘Show in Edit Mode’:

Select the account that is required to have budget figures against it and click on ‘Edit’:

The account will have a ‘Mark as Budget Account?’ tick box. This can be selected to indicate that a budget value can be held for this account code:
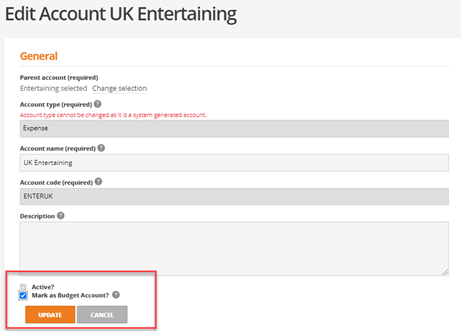
Note:
Accounts that are marked as ‘Inactive’ can remain marked as a budget account to allow existing budgets to be reported and to enable future budgets to be added to them.
Budgets
The system allows for a maximum of six budgets to be held for each financial year.
Only one ‘Live’ budget may be held for a financial year at any one time and five additional budget models can be created.
The ‘Live’ budget is the default budget selected for the financial year when running the ‘Profit & Loss Report’ and the ‘Trial Balance Report’.
To add a new budget, from ‘Admin’ click on ‘Budgets’:
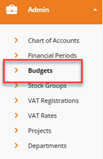
Add a new Budget Model
To add a new budget model click on the ‘NEW’ button:
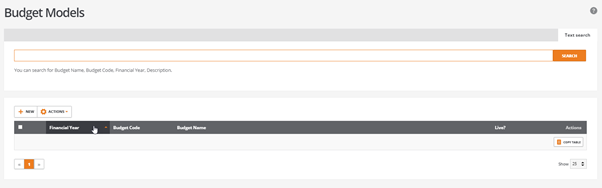
Fill in the information required:
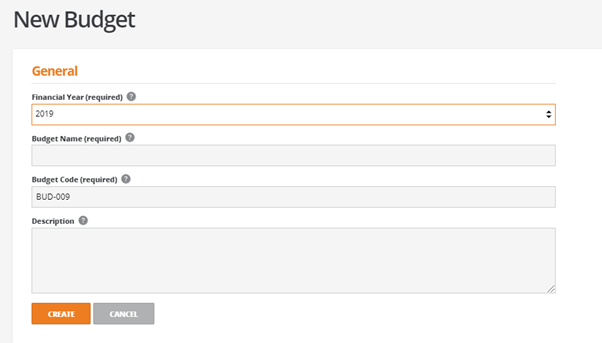
Add a ‘Financial Year’ using the drop down:
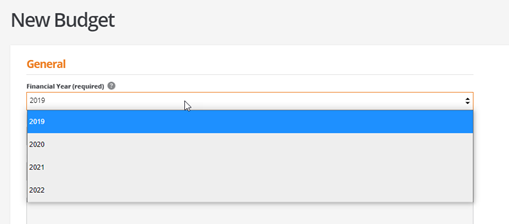
Add a ‘Budget Name’, this is a mandatory field.
The ‘Budget Code’ will automatically appear, but can be over written to a maximum of 9 characters and must be a minimum of 3 characters, this is also a mandatory field.
A ‘Description’ box is available to add additional information:
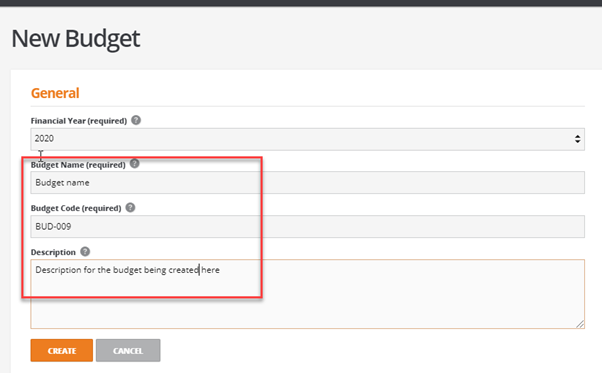
Once the information has been completed click on ‘CREATE’.
The Budget will then show in the budget screen.
Budget Search
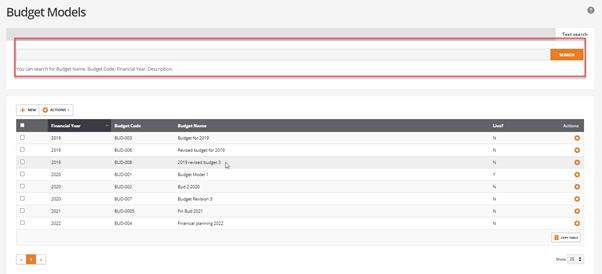
The ‘Budget Screen’ has a search facility with the ability to search on ‘Budget Name’, ‘Budget Code’, ‘Financial Year’ and ‘Description’.
Example:
Typing in the start of the word ’revised’ has searched for anywhere this word has been used on the screen and filtered the selection:
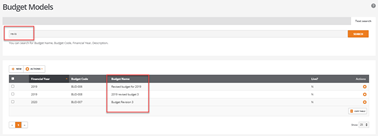
The same would be true for any of the other options:
Search on Budget Code:
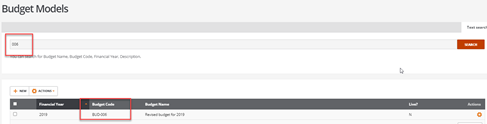
Search on Financial Year:
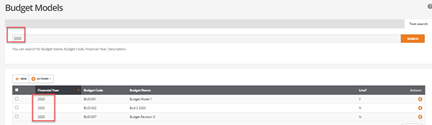
Search on Description (held on Budget creation page):
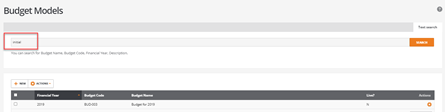
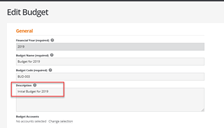
Edit a Budget Model
The option exists to add values to a budget model manually.
Select a budget model and from the ‘ACTIONS’ button click on ‘Edit Budget’:
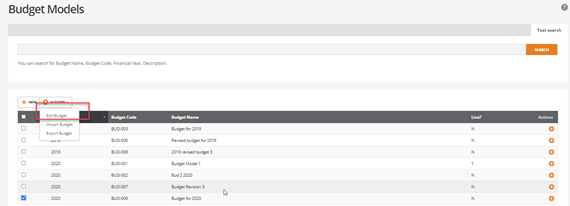
Note:
The same option can be achieved from the ‘Actions’ cog:
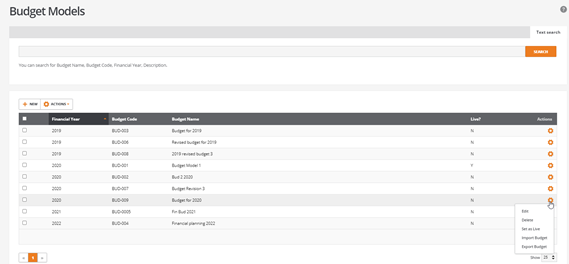
The ‘Budget Models’ screen will show without any account codes on the screen:
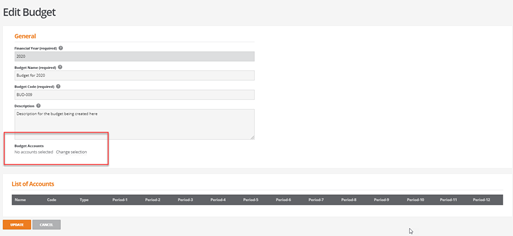
Click on ‘Change selection’.
Two options become available:
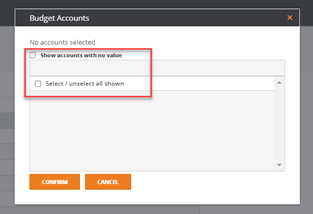
‘Show accounts with no value’ will only show accounts that have been flagged as a budget account and have not had a budget added to them yet for this budget model, for example, newly created account codes through the financial year:
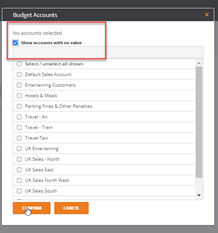
The option to ‘Select/unselect all shown’ allows accounts to be selected that are required to have a budget against them.
To select individual accounts click on the required accounts:
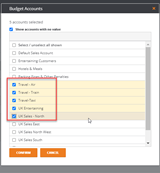
Click on ‘CONFIRM’ to add the accounts to the budget model:
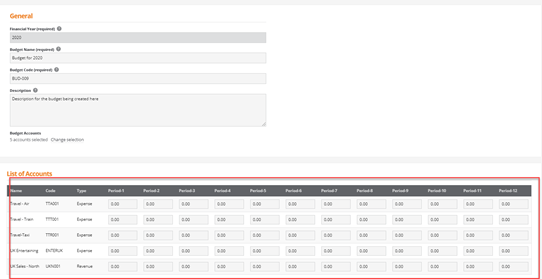
The accounts will then be available to have a budget value added for the period by manually typing into the box:
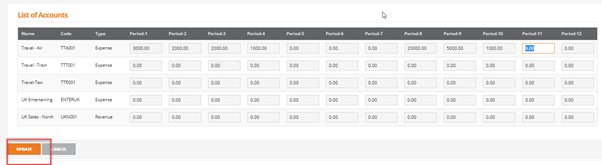
Click on ‘UPDATE’ when all values have been added.
Delete a Budget Model
A budget model can be deleted as long as it has not been made ‘Live’ (see ’Set as Live’ help)
To delete a budget model make sure the budget is flagged as ‘N’:
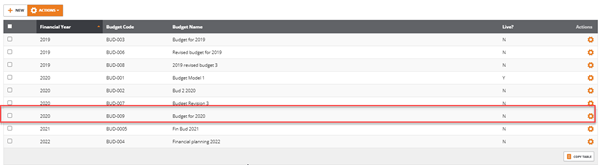
Click on the Actions cog and select ‘Delete’:

The following message is displayed:
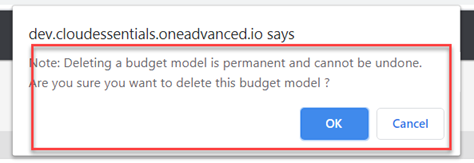
Click ‘OK ‘and the budget model is deleted from the list.
Set as Live Budget
For each financial year there can only be one ‘Live’ budget at a time (and up to five more budget models).
Once a budget has been made ‘Live’ then no changes can be made to it.
To set a budget as ‘Live’, from the ‘Actions’ cog, select the budget that is to become the ‘Live’ budget and click on ‘Set as Live’:
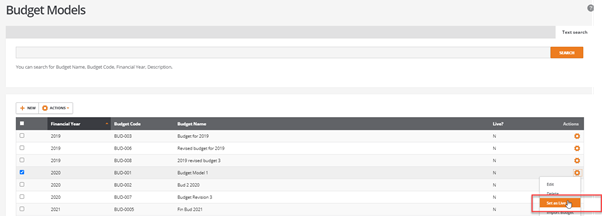
A message will be shown asking if this budget is to be ‘Set as Live’ budget model:
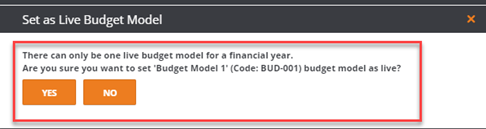
The budget will then be flagged as Live? ‘Y’:
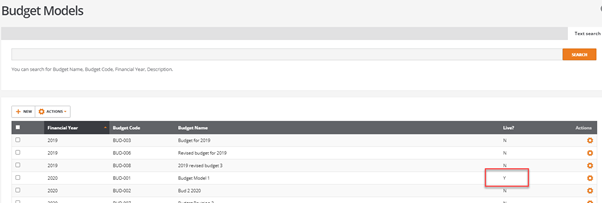
Note:
If a ‘Live’ budget already exists for the financial year and another model is selected to become ‘Live’ then a message will be shown:
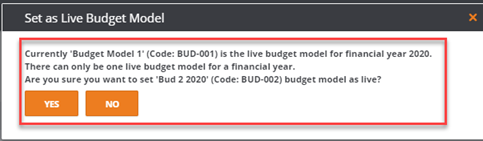
If ‘YES’ is selected then the original live budget will be set to ‘N’ and the newly selected budget will become the ‘Live’ budget for the financial year.
Unset as Live Budget
Once a budget has been made ‘Live’ then no changes can be made to it.
If there is a need to unset a budget as ‘Live’ (to allow changes to be made for example) then the option to ‘Unset as live’ exists:
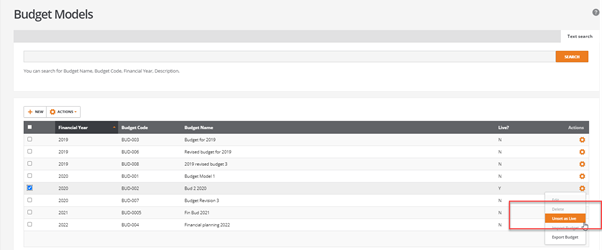
Select ‘Unset as Live’ and a message will appear to confirm the changes:
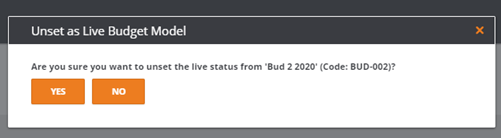
Selecting ‘YES’ will put the budget model back to a status of ‘N’.
Import Budget
Budget values can be imported into a budget model from a spreadsheet.
From either the ‘ACTIONS’ button or the ‘Actions’ cog select ‘Import Budget’:
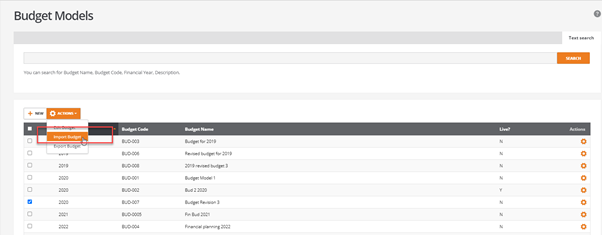
Select ‘DOWNLOAD TEMPLATE XLSX’:

This will download a spreadsheet in XLSX format that will show the budget name, budget code and financial year for the selected model:
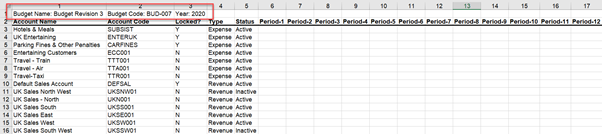
It will show the account name, account code, locked status, type of account, status of the account and the financial year periods that have been set in the system.
Fill in the required values for the budget accounts.
Notes:
Period budgets can be a zero value if required.
Revenue is required to be entered as a positive value for reporting.
Inactive accounts can have a budget if required:
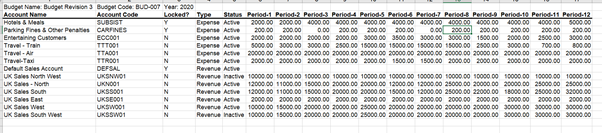
Once all of the values have been filled in import the spreadsheet back into BCE:
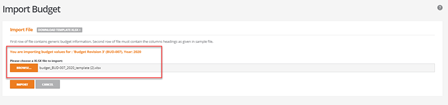
The import will show the budget model that the values will be imported into.
Click on ‘IMPORT’.
The system will show a preview of the accounts to be updated before the import is completed:
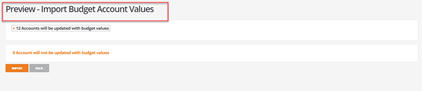
Use the dropdown to show the accounts:
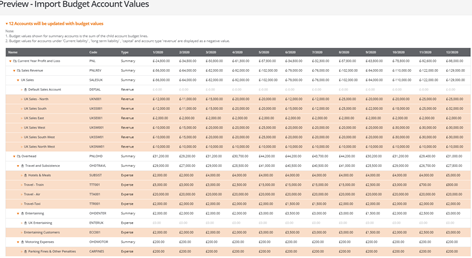
If there are any issues with the import then the preview screen will show the errors to be corrected before the import can be completed:
Examples:
Invalid account code:

Negative values:
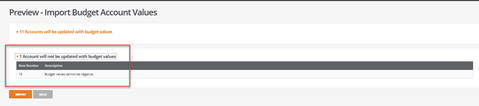
Import of invalid periods:
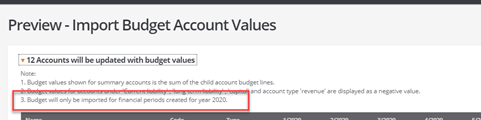
Once happy with the values click on ‘IMPORT’ from the preview screen and the values will be imported into the budget model:

Note: The file type must be .XLXS or a validation error will show:
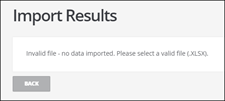
Edit the budget model to see the imported values.
Click on ‘Change selection’ to select the account codes to be viewed:
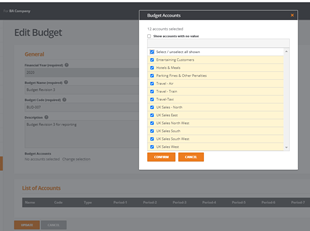
The values will be visible:
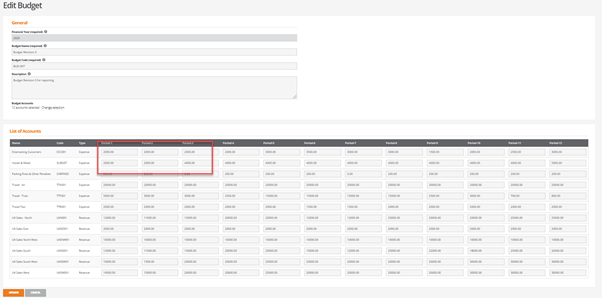
Export Budget
The ability to export a budget into a spreadsheet is available:
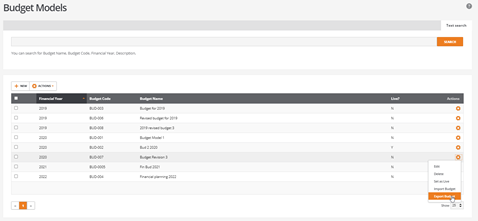
Two options are available when clicking on ‘Export Budget’:
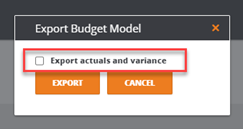
The budget values can be exported by clicking on ‘EXPORT’:
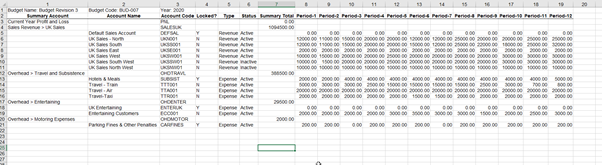
Alternatively, the actuals budget and variance values can be exported by ticking the ‘Export actuals and variance’ box:

Financial Reports
The ‘Profit & Loss’ and ‘Trial Balance’ reports have been updated to reflect the new budget functionality.
Profit & Loss
An ‘Include Budgets’ tick box has been added to allow budgets to be reported against actuals in the ‘Profit and & Loss’ report:
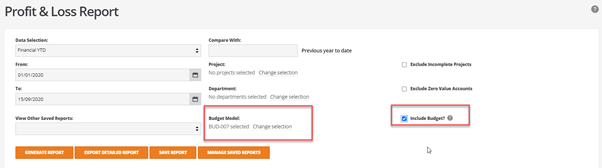
Note:
If the ‘Include Budget’ box is ticked and a budget for the current financial year has been marked as ‘Live’ it will automatically be selected to be included in the report.
The ‘Include Budget’ checkbox is available for the following data selections only:
- Financial YTD
- Current Year
- Specific Period
- Current Period
Selecting any other data selection than these will result in the ‘Include Budget’ option being disabled:
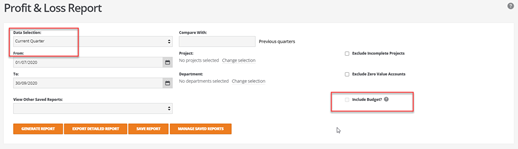
Select the data selection to be reported on against the ‘Live’ Budget and click on ‘GENERATE REPORT’:
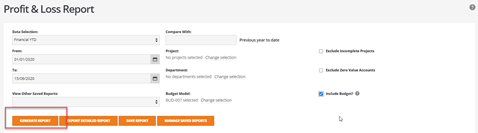
The report will show the actuals, budget and variance values for the selected data:
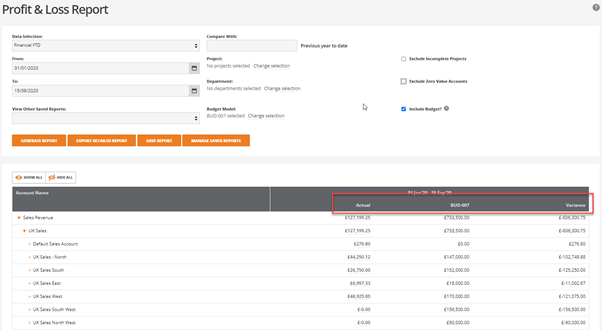
Note:
There does not have to be a ‘Live ‘Budget to be able to report actual, budget and variance.
Use the ‘Change Selection’ option to select budgets other than the ‘Live’ Budget to report against:
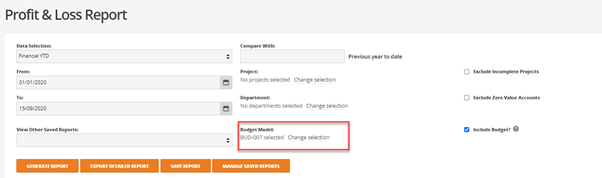
This will then show any budget models that have been created for the selected financial year.
Select the required budget models and click on ‘CONFIRM’:
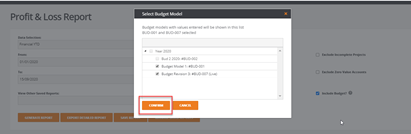
Note:
The ‘Live’ budget will show with (Live) after the budget code.
The report selection screen will show the budgets selected:
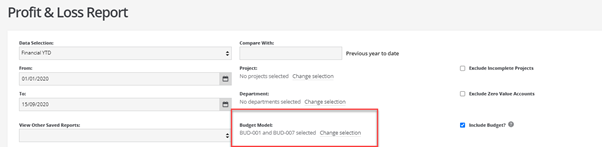
Click on ‘GENERATE REPORT’
The report will show the selected budgets along with the actuals and the variances:
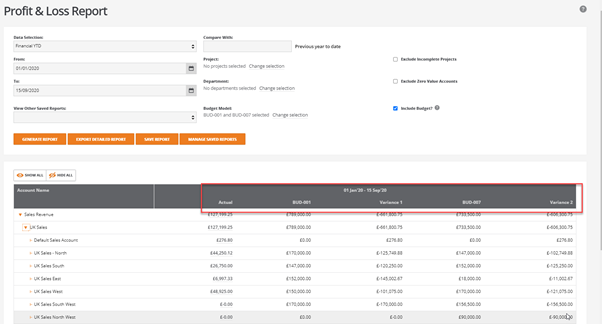
If comparing financial years and there is no ‘Live’ Budget to report against a message will show:
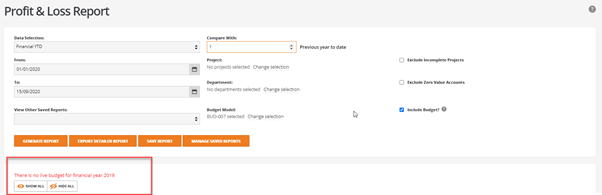
If ‘Compare With’ is selected then previous years/periods can be selected to compare to the current year/period:
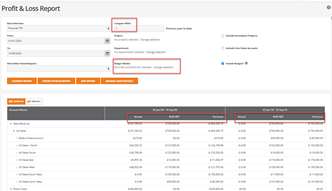
The ‘Live’ budget (if there is one for the selected year) will automatically be selected. An option exists to select other budget models for the financial year by clicking on the ‘Change Selection’ option:
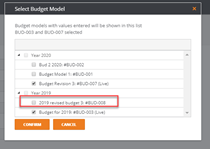
Note:
A maximum of two budget models can be selected per year/period to be reported against if multiple years/periods are selected in the ‘Compare With’ selection criteria:
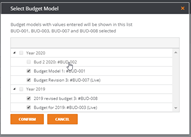
The report can be exported by selecting the ‘EXPORT DETAILED REPORT’ button on the screen:
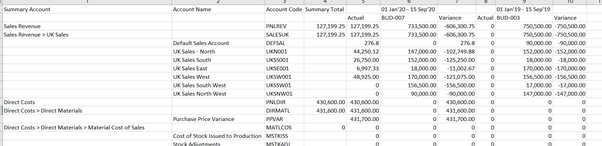
Trial Balance
The ‘Trial Balance’ report has been changed to allow for budgets to be reported:
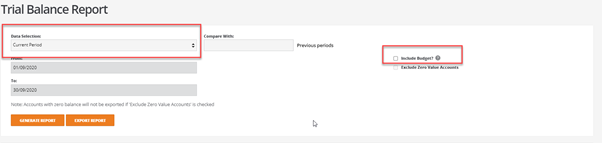
The new data selections available to be reported on are ‘Current Period’, ‘Specific Period’ and ‘Specific Date’:

Note:
Select ‘Specific date’ and the report will run as the original Trial Balance.
The ‘Trial Balance’ report will show the selected data selection and the year to date figure as standard:
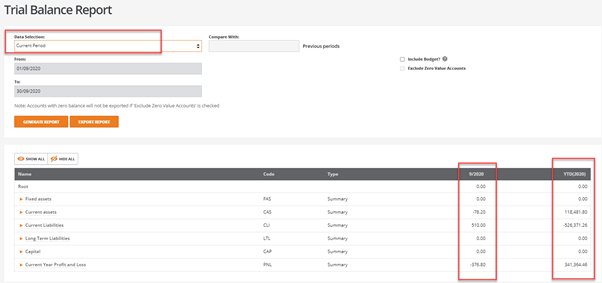
There is an option to compare with previous periods (as per the Profit & Loss report):
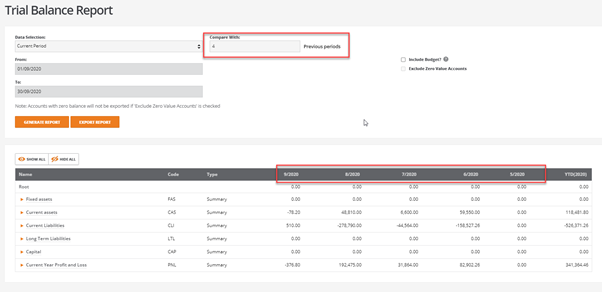
Note:
A maximum up to 99 periods can be compared.
To select a budget to report against tick the ‘Include Budget?’ checkbox:
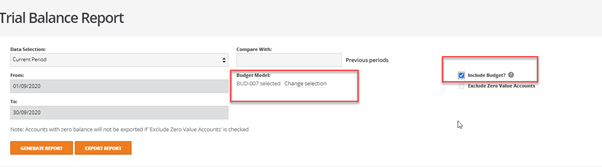
Note:
This is only enabled for ‘Current Period’ and ‘Specific Period’.
The ‘Live’ budget will be selected as a default, but the budget can be changed by selecting the ‘Change selection’ option:
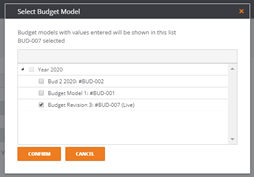
Click on ‘CONFIRM’ to select the required budget.
Click on ‘GENERATE REPORT’ to create the report with the budget:
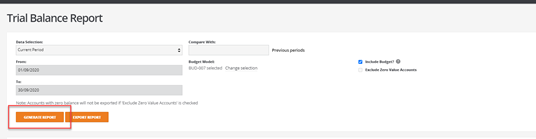
The report will then show the information based on the parameters provided:
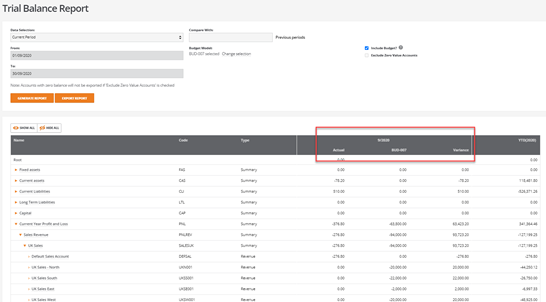
Up to two budgets can be selected for reporting:
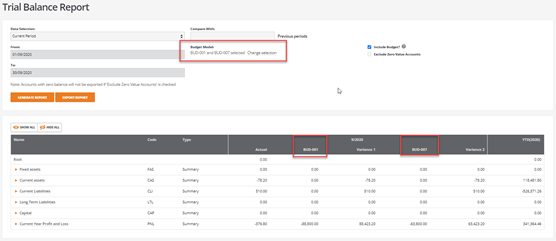
Note:
Only current year budgets can be selected.
Out of Scope
Accounts
Note: The following type of accounts cannot be marked as budget accounts.
- Summary
- Asset
- Bank accounts i.e. Current account, credit card account, Petty cash account, Finance, Director’s loan account
- Commission
- Locked accounts used for process purpose
- Brought Forward P&L
- Tax Loss C/fwd.
- Tax Loss Offset
- Opening Balance
- Bank Suspense
- Overhead Suspense
- Contra Suspense
- Multi Line Journal Suspense
- Labour Recharged Out
- Labour Recharged In
- OHDIN -Overhead Allocated In
- OHDOUT -Overhead Allocated Out
Import of Chart of Accounts with ‘Mark as Budget Account’
The chart of accounts has a simple import and does not allow import and update of existing accounts.
Imports of new accounts can be updated with the tag of ‘Budget account’.
