Installing ConnectWise Remote Support Tool on macOS
Introduction
Sometimes support representatives require remote access to customer's systems to investigate issues in the Business Cloud Essentials system or to provide guidance. To do that it is required to install ConnectWise application to establish a remote session.
However in macOS this requires additional steps to complete, listed below.
Installing ConnectWise on a Mac
If during the installation you get a message:
"ConnectWiseControl.Client.exe" can't be opened because it is from an unidentified developer
please do the following to allow for ConnectWise to install and establish the remote session:
- Go to System Preferences > Security & Privacy > General
- In the 'Allow apps downloaded from:' section the setting required is 'Anywhere';
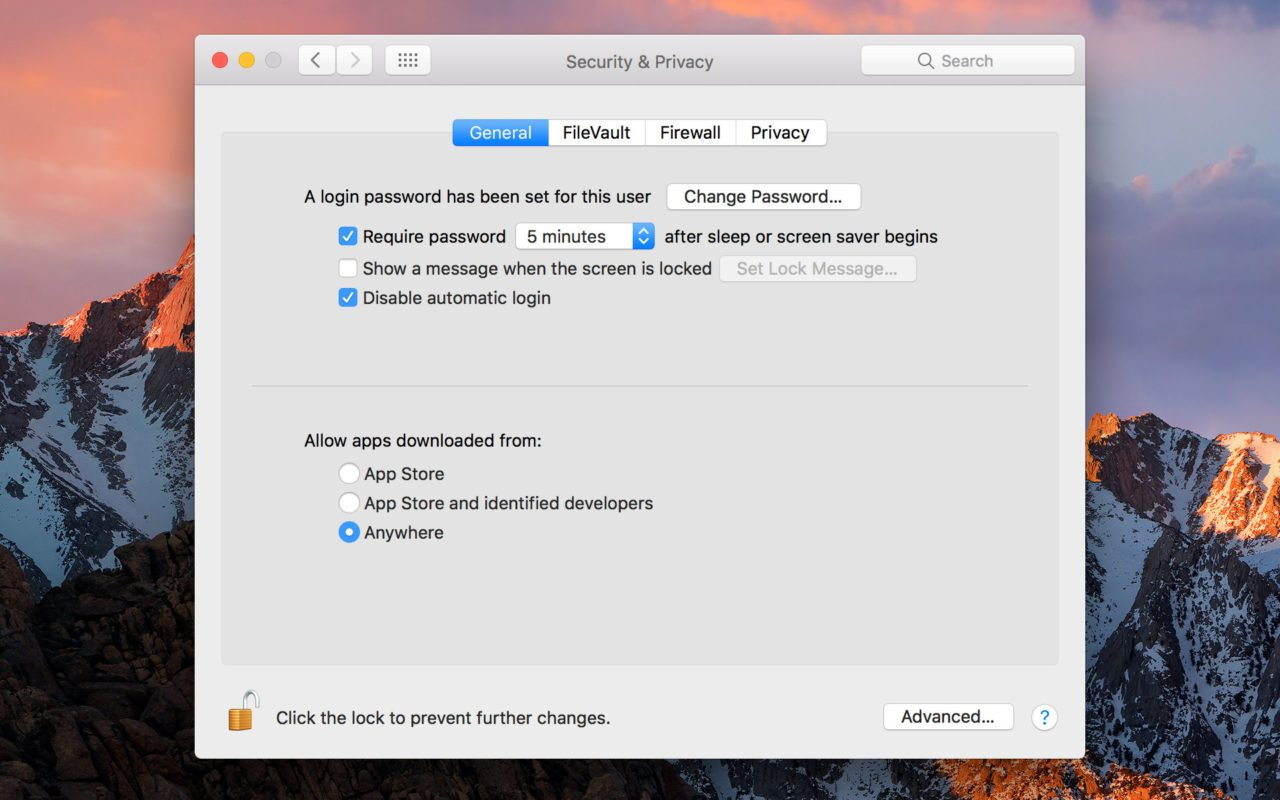
- if it's not available (as per screenshot below):
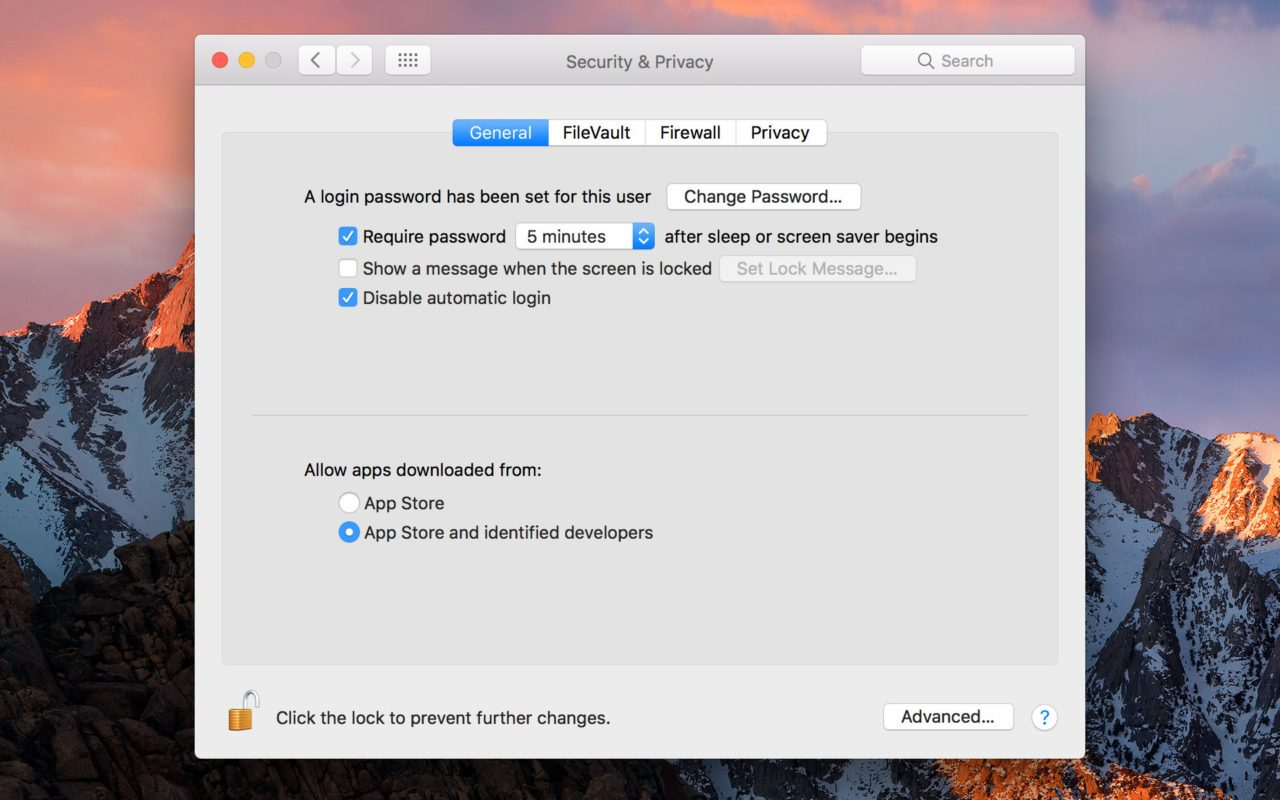
- Open Terminal
- Type in the following command:
sudo spctl --master-disable(Please note that this command requires administrator password to complete) - Close Terminal and return to System Preferences > Security & Privacy > General
- In the 'Allow apps downloaded from:' section set 'Anywhere' (if the adio box is greyed out press the lock in the bottom-left corner of the screen to unlock and allow changes)
After joining the session there will be another prompt to allow access to the machine - this is required to take control over the customer's computer.
Allow control over customer's computer
- Open System Preferences (as per message below)
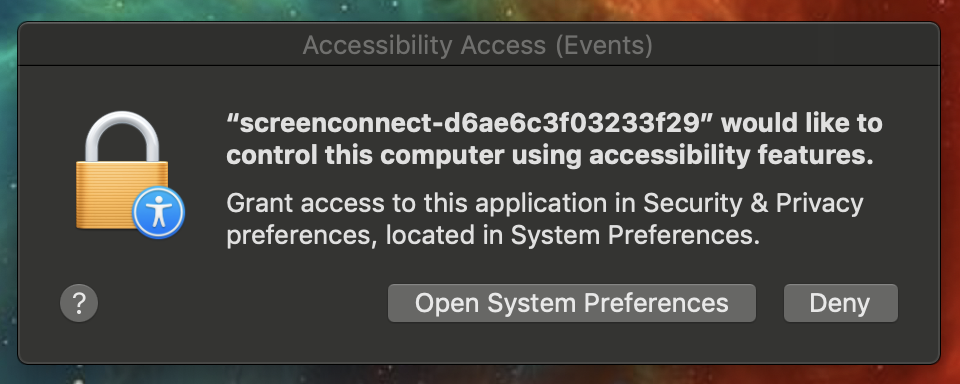
- Unlock the screen with the lock icon in the bottom right corner
- Tick the checkbox next to ScreenConnect app on the list
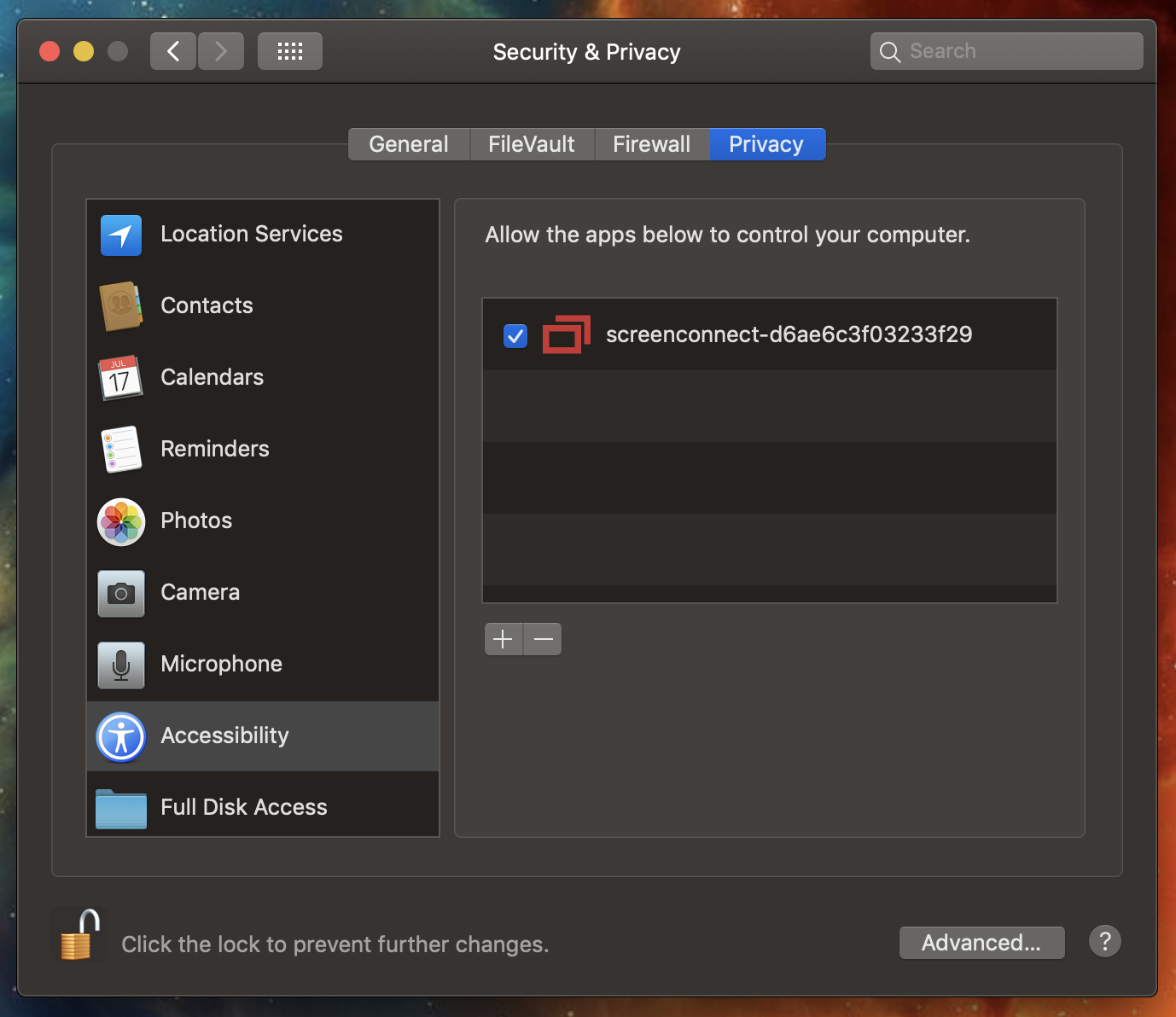
- Close the window
This will allow full control over the device.
