Full/Partial Matching - Quick Reference
- Introduction
- Purpose of this Document
- Customer Bank – Fully Matched Receipt
- Customer Bank – Receipt on Account
- Customer Show Screen – Partially Matched
- Customer Bank – Partially Match an Outstanding Invoice
- Customer Bank – Fully Matched with Write Off
- Suppliers – Bank Payments
- Suppliers – Bank Payments on Account
Introduction
This document provides a quick reference guide to:
- Full and partial matching of invoices
- Payments and receipts on account
A pdf version of this document can be downloaded from here
Document matching is performed when creating bank payments for supplier and bank receipts for customers.
Payments and receipts can be paid ‘On account’ and will remain unmatched. These payments and receipts can matched to invoices from the supplier and customer shows screens.
The document matching process is largely similar for supplier payments and customer receipts.
The following matching examples are illustrated:
- Customer Bank – Fully Matched Receipt
- Customer Bank – Receipt on Account
- Customer Show Screen – Partially Matched
- Customer Bank – Partially Match an Outstanding Invoice
- Customer Bank – Fully Matched with Write Off
- Suppliers – Bank Payments
- Suppliers – Bank Payments on Account
The examples illustrated in this document are based on an example customer account, ‘Kitchen Ceramics’ who have three invoices outstanding:
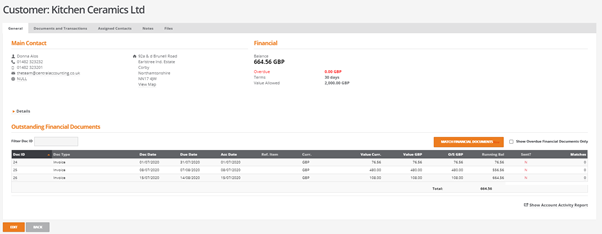
Purpose of this Document
This document is intended as a quick reference guide to inform users how to:
- Fully and partially match invoices from bank payments and receipts
- Add an amount on account from bank payments and receipts
- Fully and partially match from supplier and customer show screens
Customer Bank – Fully Matched Receipt
Customer fully settles their invoice for £108.00.
From ‘Bank’, ‘Receipts’ add a ‘New Customer Receipt’ and enter the amount received as follows:
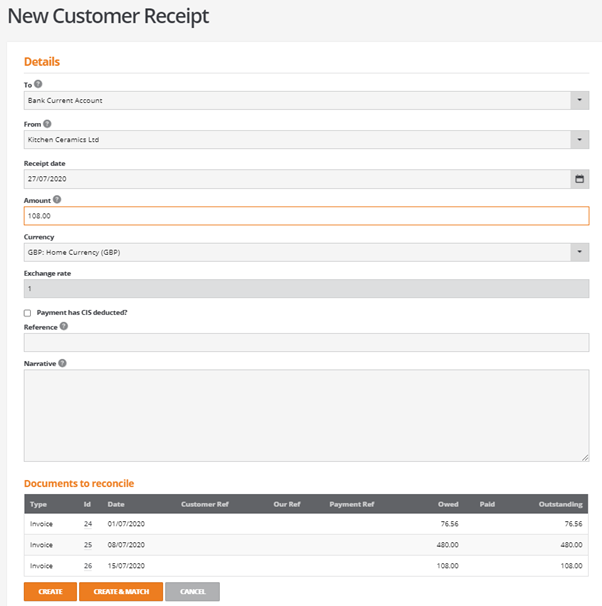
To match the receipt to the outstanding invoice, click on ‘CREATE & MATCH’ to open the matching screen.
From the ‘Matching Screen’ the receipt is displayed in the list of ‘Received’ items and is preselected.
Select the invoice to be paid by clicking on the chevron button to populate the ‘Match Value’:
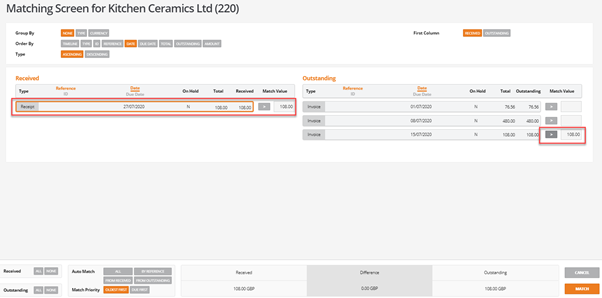
Clicking on the ‘MATCH’ button opens the following screen:
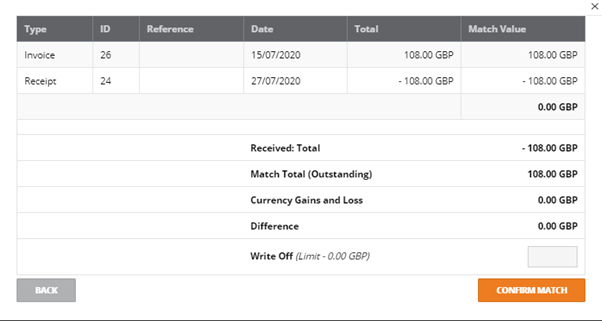
Click on the ‘CONFIRM MATCH’ button to complete the matching of the receipt to the invoice.
Note:
For supplier payments created from the bank this process differs slightly. The payment amount is established by selecting outstanding invoices to be paid and the suppliers matching screen will not list the payment amount.
Customer Bank – Receipt on Account
Customer settles £200.00 on account which will remain as an unmatched amount.
From ‘Bank’, ‘Receipts’ add a ‘New Customer Receipt’ and enter the amount received as follows:
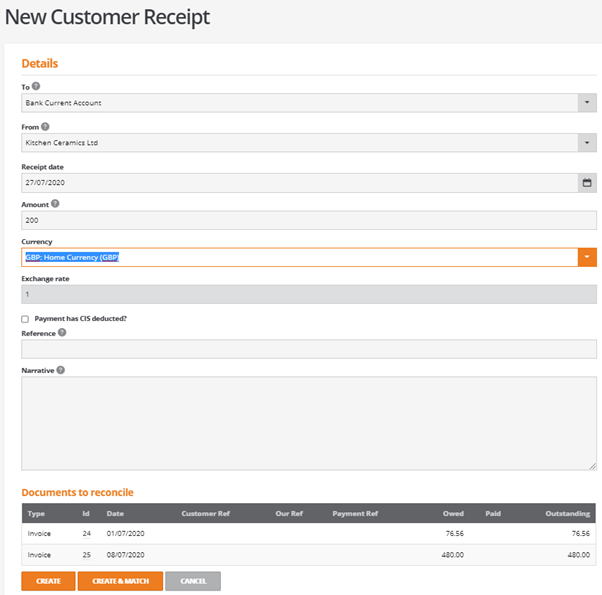
As there is no outstanding invoice to match, click on the ‘CREATE’ button.
This will add the receipt as an outstanding amount that can be matched to invoices at a later date.
Customer Show Screen – Partially Matched
Customer has previously paid £200.00 on account and we now want to match this against an outstanding invoice.
From the customer show screen click on the ‘MATCH FINANCIAL DOCUMENTS’ button to open the following matching screen:
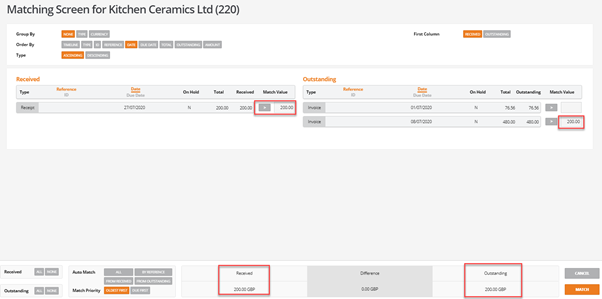
From the list of ‘Received’ items select enter the ‘Match Value’ to fully or partially match against an invoice from the ‘Outstanding’ list.
From the ‘Received’ items, click on the chevron to select the received value in full.
Type the amount to match directly into the invoice ‘Match Value’ field.
The ‘Received’ and ‘Outstanding’ totals at the foot of the screen should agree.
Click ‘Match’ to complete the partial matching
Customer Bank – Partially Match an Outstanding Invoice
Customer pays £200.00 to partially settle an outstanding invoice.
From ‘Bank’, ‘Receipts’ add a ‘New Customer Receipt’ and enter the amount received as follows:
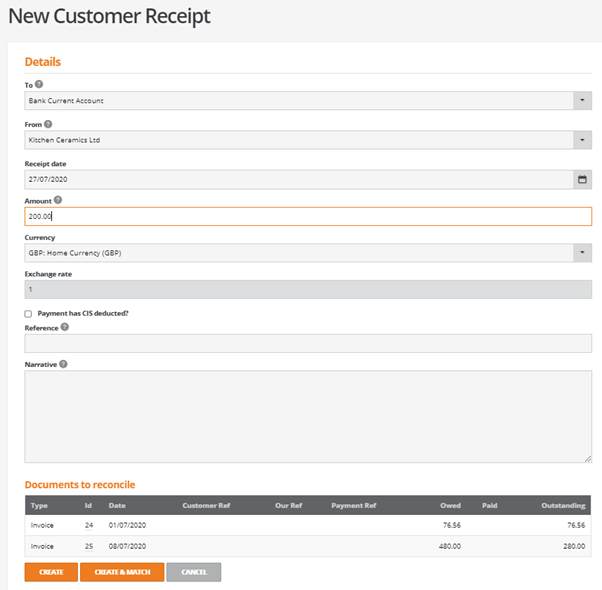
Click on ‘CREATE & MATCH’ to open the following screen:
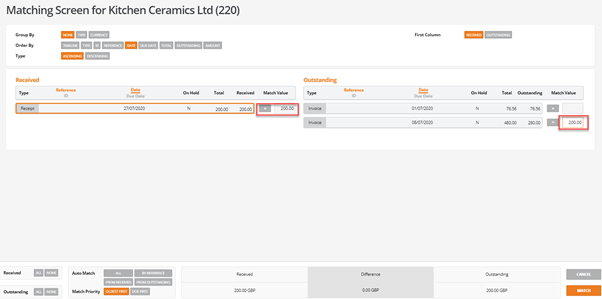
From the ‘Received’ list the value of £200.00 will be already selected. To partially match against an outstanding invoice, from the ‘Outstanding’ list, type the amount in the ‘Match Value’ box.
Click on the ‘MATCH’ button to complete the matching.
Customer Bank – Fully Matched with Write Off
Customer paid £75.55 in settlement of their outstanding invoice of £76.56.
From ‘Bank’, ‘Receipts’ add a new customer receipt and enter the amount actually received as follows:
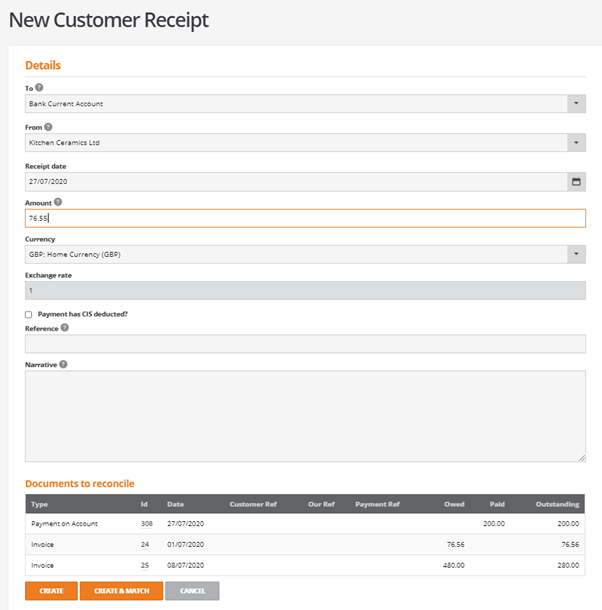
Click on ‘CREATE & MATCH’ to open the matching screen:
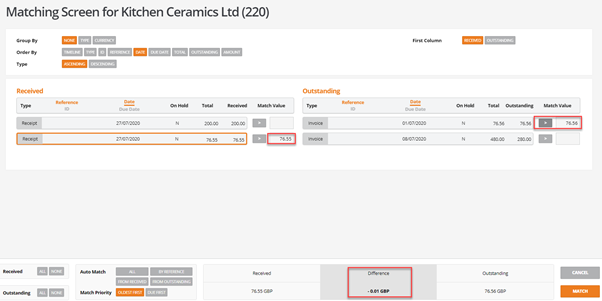
From the list of ‘Received’ items, £76.55 will already be selected in the ‘Match Value’ field.
From the ‘Outstanding’ list, select the full amount of the invoice to be allocated.
The ‘Difference’ field shows a 0.01 balance.
Click on the MATCH button to open the following screen:
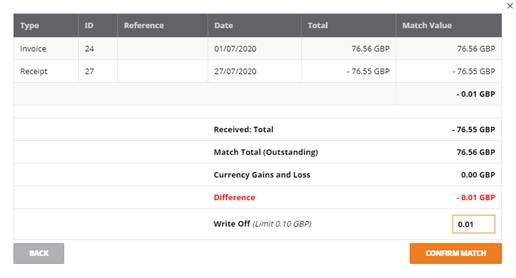
The difference is written off by entering the value in the ‘Write Off’ field.
Click on ‘CONFIRM MATCH’ to complete the matching.
Notes:
Individual users can be setup with ‘Matching Write Off Limits’ for both positive and negative values from their user settings.
Balance write offs can be performed when either entering a bank receipt or when matching invoices from the customer show screen.
Suppliers – Bank Payments
Supplier bank payments work slightly different to customer bank receipts.
To add a new bank payment for a supplier, complete the following New Supplier Payment screen:
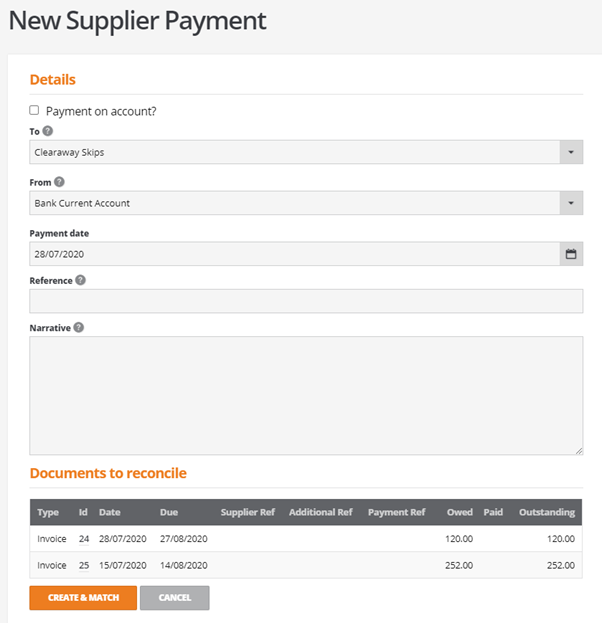
No payment value is entered, as this will be calculated from the invoices that are selected to be fully or partially paid.
Click on ‘CREATE & MATCH’ to open the Matching Screen:
For this payment, no document is listed in the ‘Payments’ column.
Invoices are selected for full or partial payment by selecting either the chevron for the full match value or by entering an amount to be paid into the match value field
The ‘New payment value’ field is updated at the foot of the screen:
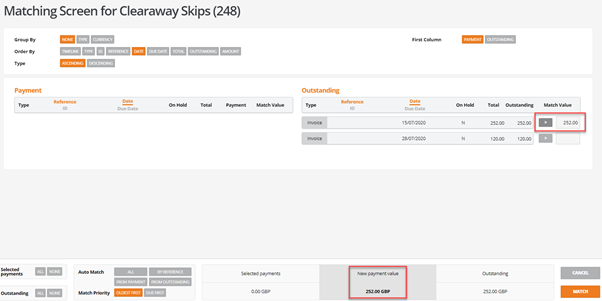
When complete click on the ‘MATCH’ button to open the following screen:

Click on ‘CONFIRM PAYMENT’ to complete the payment.
Suppliers – Bank Payments on Account
To add a new bank payment for a supplier payment on account, the 'New Supplier Payment' as follows:
Clicking the ‘Payments on account?’ tick box reveals an ‘Amount’ field.
The value to pay on account is entered and no option is provided to match this value to any outstanding invoices.
Matching to invoices can be completed at a later date directly from the suppliers account show screen.
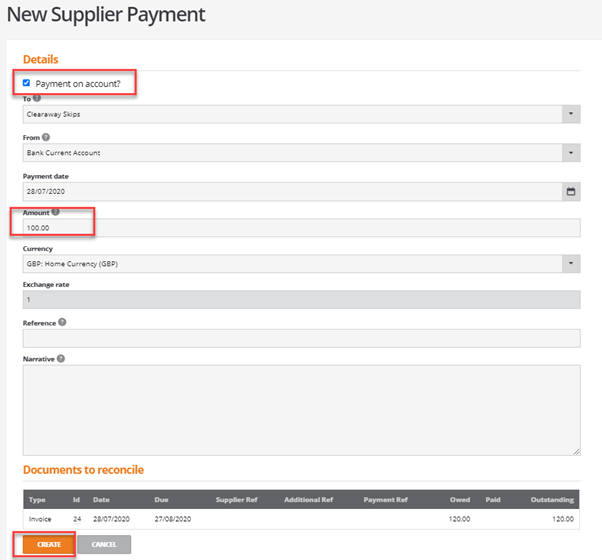
Click on the ‘CREATE’ button to complete the supplier payment on account.
